iPhoneとEvenroteの相性が、これでまた一つ良くなりました。このアプリは、Evernoteユーザーならインストールして間違いないでしょう。
その名も「QuickEver Clip」。
 ワンタッチでEvernoteにクリップ - QuickEver Clip 1.0(¥170)
ワンタッチでEvernoteにクリップ - QuickEver Clip 1.0(¥170)
カテゴリ: 仕事効率化, ユーティリティ
販売元: Ebisu Soft - Naoto Koide(サイズ: 2.2 MB)
全てのバージョンの評価: (5件の評価)
これは、iPhoneでコピーした内容を、即座にEvernoteへ送信してくれるアプリです。
そのスビードもさることながら、最大の特徴は起動ボタンが通知センターに常駐するというところです。
この特徴があるために、どんな時でもすぐにアプリを起動できるんです。それに、アプリは通知センターから起動できるので、iPhoneのホーム画面を圧迫しないで済む。これとがても嬉しい!
気になったものをパパっとEvernoteに送れる、そんな便利アプリです。では、詳しくお話しましょう。
簡単3ステップ。コピーして読み込んで送信。
使い方はとてもカンタンです。
まず、Evernoteに送信したいものをコピーします。
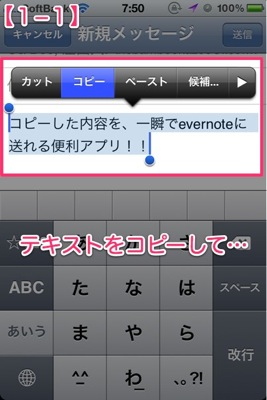
そうしたら「QuickEver Clip」を起動して、真ん中のアイコンをタップします。これで、先ほどコピーした内容が読み込まれます。
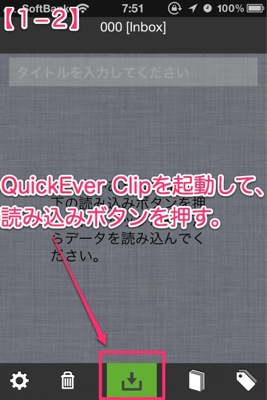
最後に、もう一度真ん中のアイコンを押す。これでEvernoteへ送信されます。
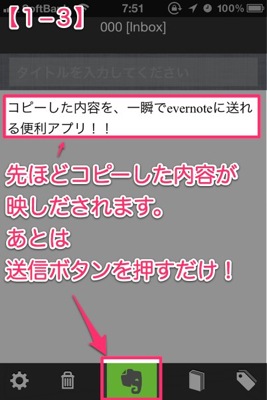
このサクサク感がいいですね。まったくストレスフリーです。
URLをコピーすれば、リンク先をクリップしてくれる
QuickEver Clipの特徴の一つに、ウェブページのクリップがあります。
例えば、TweetbotでURLをコピーします。そしてQuickEver Clipを起動して、先ほどのコピー内容を読み込む。
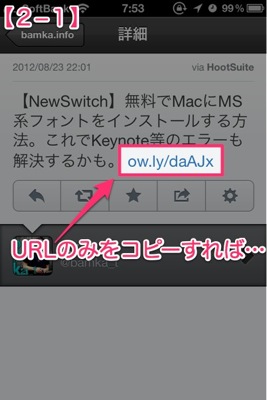
すると、どうでしょう。そのURL先のウェブページをそのままクリップしてくれるんです。
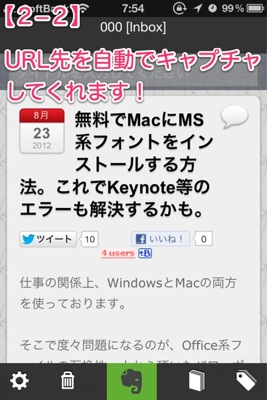
これもなんとも嬉しい機能の1つ。iPhoneでのネットサーフィンが、俄然意味のあるものになります。
通知センターに常駐するので、いつでも起動可能
QuickEver Clipの最大の魅力は、先ほど話した通り、通知センターの起動ボタンが常駐することです。これがあるために、iPhoneのホーム画面を圧迫しませんし、いつでも起動することができます。
その設定の方法が、少しクセがあって分かりにくいので解説します。
まずは設定の方法
設定の方法自体はカンタンです。
QuickEver Clipの設定画面から「リマインダー」を選択。
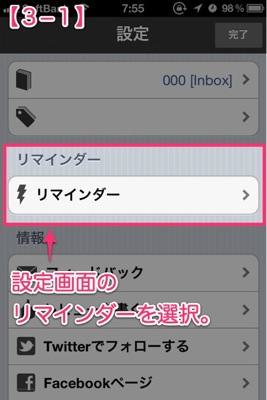
そして、各オプションを設定して「リマインダーを設定する」を選択すればOKです。
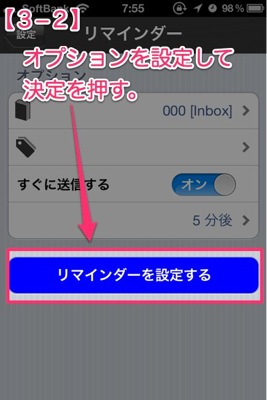
すると通知センターに、アプリ起動のためのショートカットが作られます。
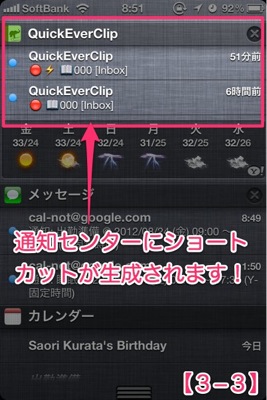
リマインダーという表現が、実はちょっと紛らわしい
さて、ここで勘違いしてしまうのが「リマインダー」という表現。リマインダーというと、「ある一定時間になると、何かしらの形でお知らせしてくれる機能」と思ってしまいます。
ですが、この場合は違います。「リマインダーの設定」=「通知センターのショートカットを生成すること」です。
つまり、先ほどの設定画面で「リマインダーを設定する」を選択した数だけ、通知センターにショートカットが生成されます。
通知センターに生成するショートカットは、複数作ることができるってことですね。
これが何を意味するか。
それは、「Aノートブックに保存するためのショートカット」や「BノートブックにCタグをつけて保存するためのショートカット」など、別々にショートカットを生成できるんです。
伝わりましたかねぇ。これが分からず、私は結構戸惑ってしまったのです。
各オプションの説明
リマインダーの設定(通知センターのショートカットボタン生成)では、4つの設定項目があります。
まず、ノートブックの選択。これは保存するノートブック先です。
次に、タグの選択。保存したノートにタグを付けたい場合は、ここで選択します。
次に「すぐに送信する」のON-OFF設定。これをオンにすると、「送信」の作業がなくなります。通知センターのショートカットを押したらアプリが起動し、そのままコピーした内容が送信されます。
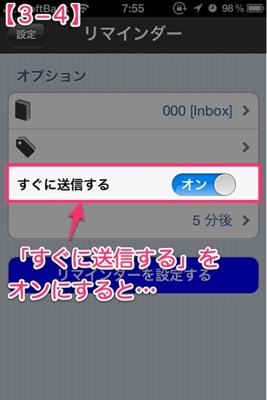
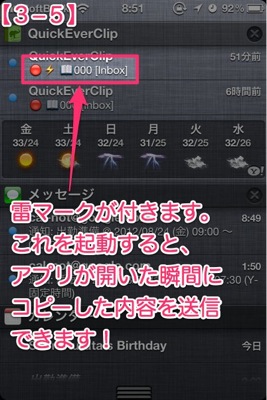
最後に、時間の設定。これは、「『リマインダーを設定する』を押して、何分後に、通知センターにショートカットを生成するか」と言う意味です。ですので、いつも5分後でいいでしょう。
設定はこんな感じです。リマインダーの点については、言葉足らずで上手く伝わらなかったらすみません。それぐらい、私もかなり戸惑った部分なんです。
あとがき:これは必須アプリだ!
コピーした内容をすぐにEvernoteに送れる。始めはあんまり使い道が見つからなかったのですが、実際にインストールしてみると便利です。使い道も幅広い。
Evernoteユーザーなら必須のアプリかなぁと思います。というか、入れておいて損がないアプリ。ホーム画面も圧迫しませんしね。
ぜひとも、ご一考を♪それでは。
 ワンタッチでEvernoteにクリップ - QuickEver Clip 1.0(¥170)
ワンタッチでEvernoteにクリップ - QuickEver Clip 1.0(¥170)
カテゴリ: 仕事効率化, ユーティリティ
販売元: Ebisu Soft - Naoto Koide(サイズ: 2.2 MB)
全てのバージョンの評価: (5件の評価)

