
この記事では、「.mov」形式の動画ファイルを「.mp4」に変換する方法をご紹介する。
「mov 変換 mp4」といったキーワードでGoogle検索をすると、なにやらよくわからない動画編集ソフトが紹介されるケースが少なくない。しかも高額だったりして、手を出しづらいものばかりだ。
しかし、.mov を .mp4 に変換するだけであれば、新しくアプリをインストールする必要はない。Apple が提供している無料の動画編集アプリ「iMovie」を使えば、目的は簡単に達成できる。
iMovie を使って mov を mp4 にする方法
1プロジェクトの 「新規作成」をクリックし、出てきたメニューから「ムービー」を選択する。
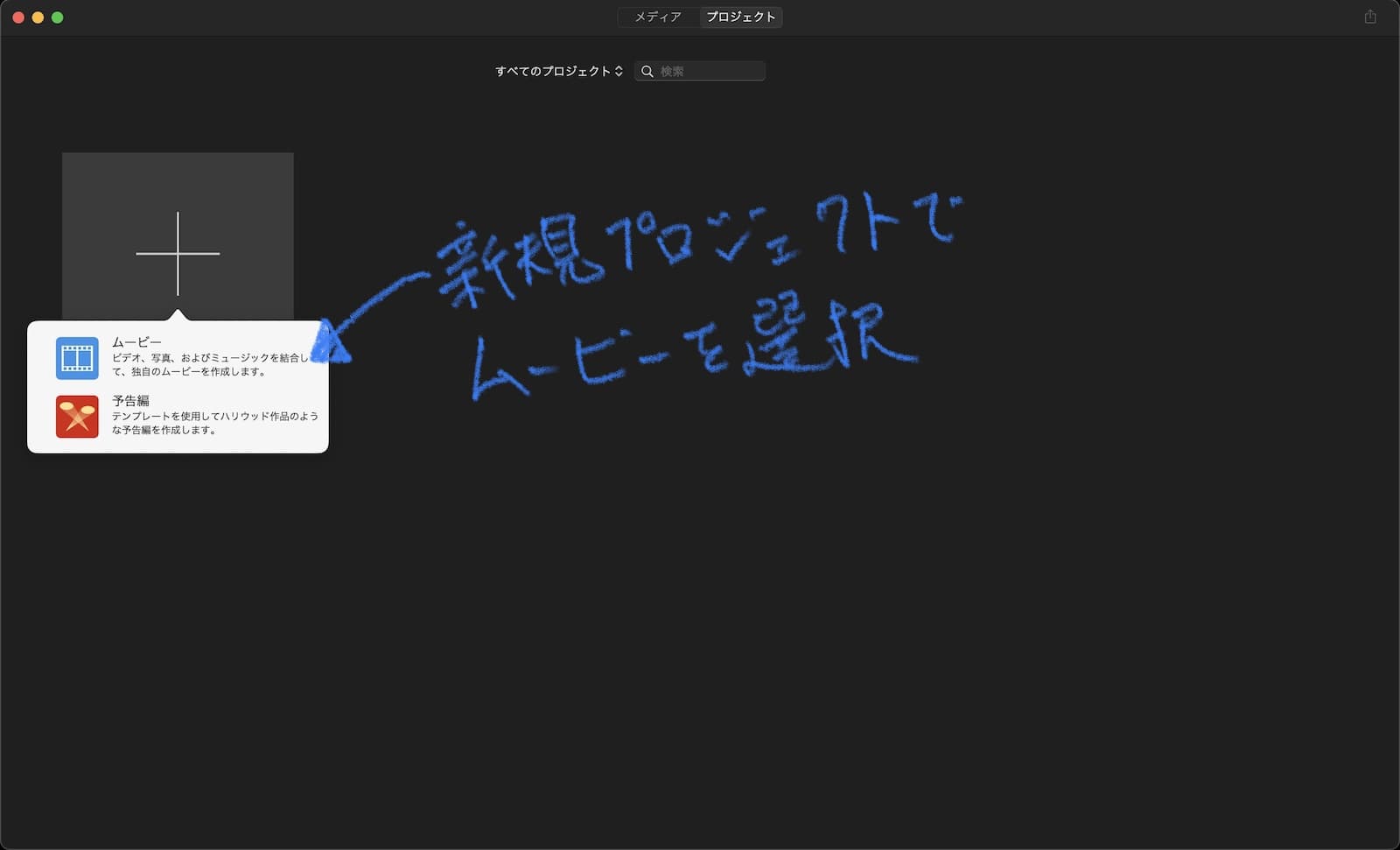
2画面下の編集スペースに「.mov」形式の動画ファイルをドロップ。
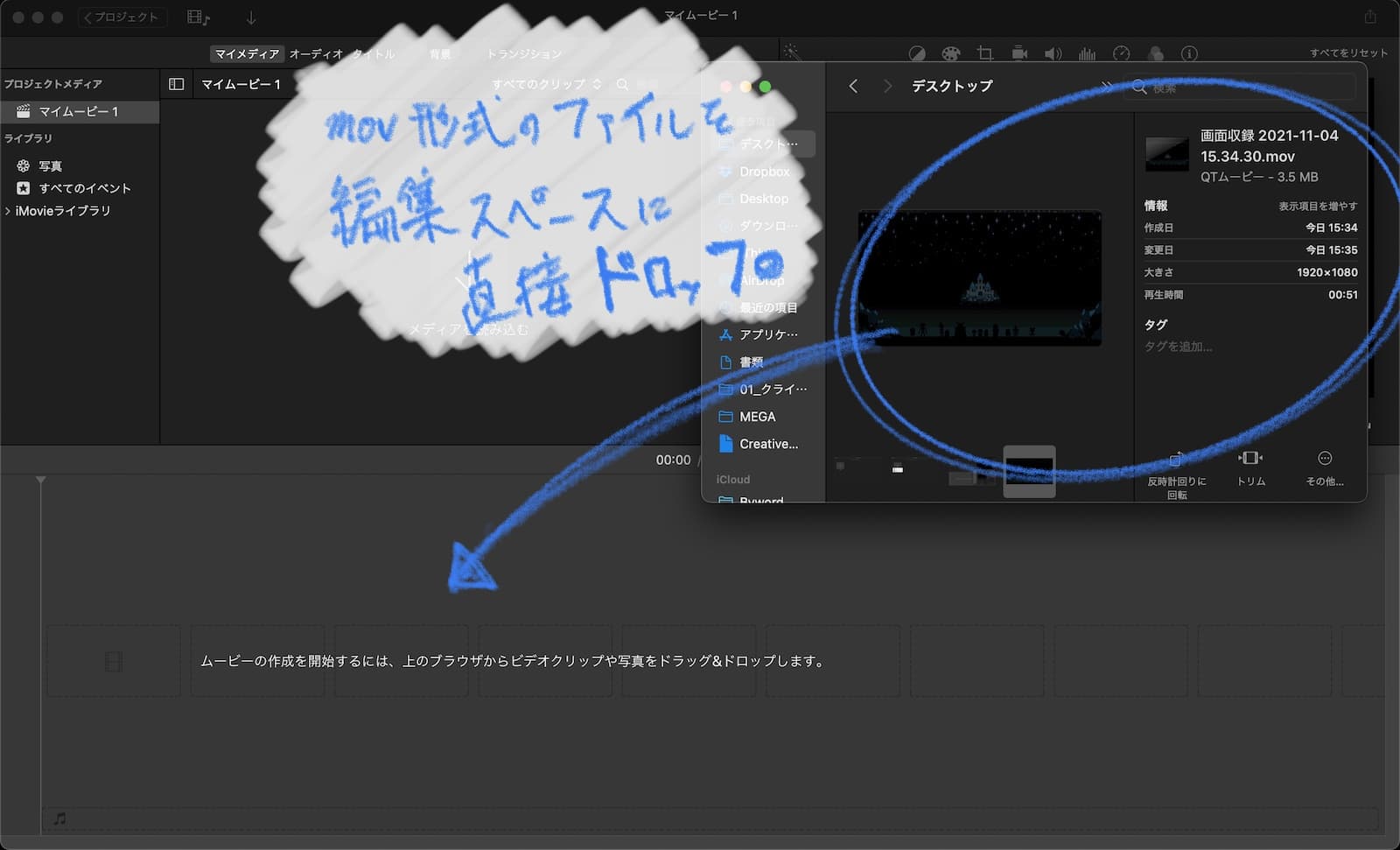
3右上の共有アイコンをクリックして、表示されたメニューから「ファイルを書き出す」を選択。
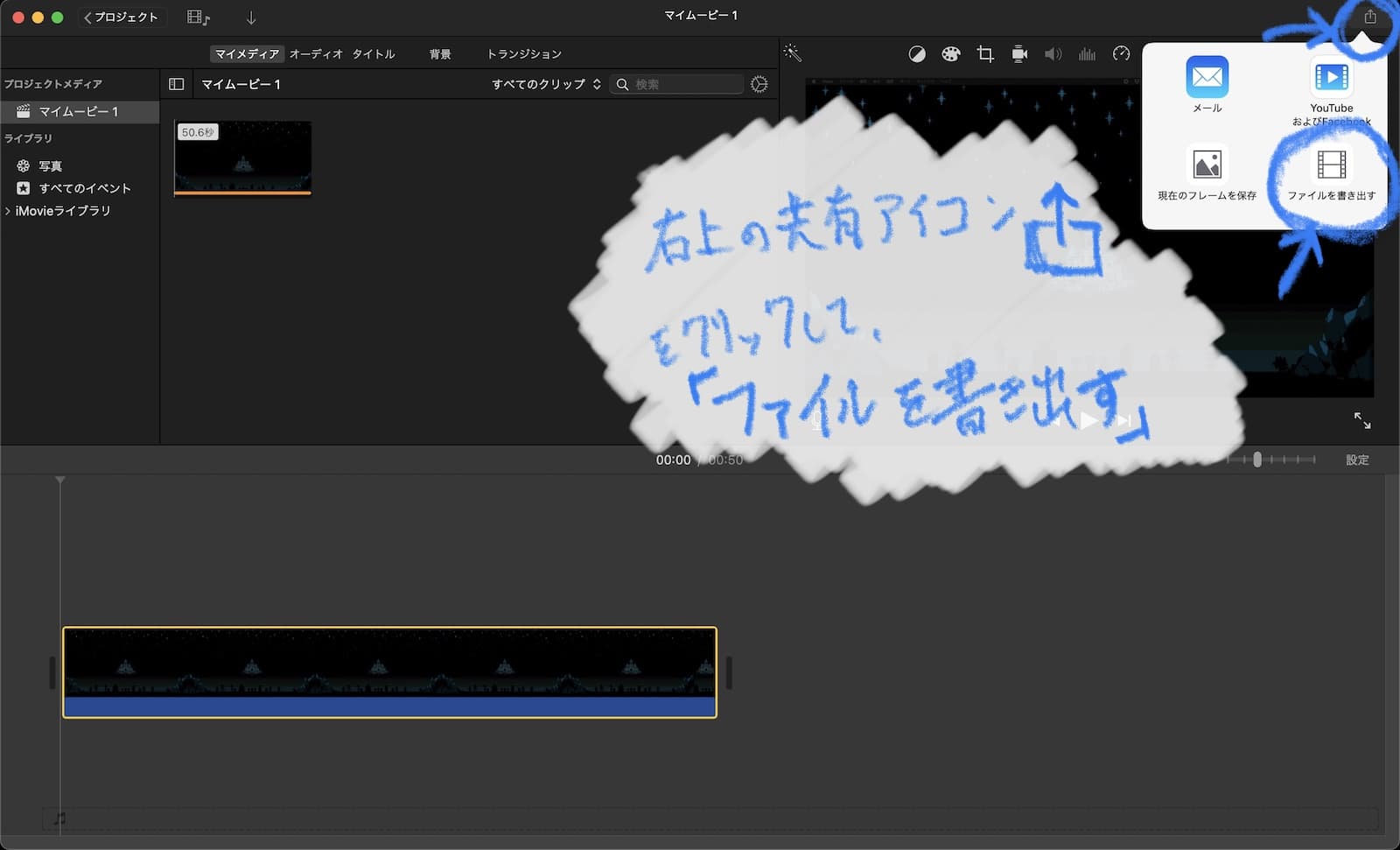
4書き出し設定を行い、次へをクリック。
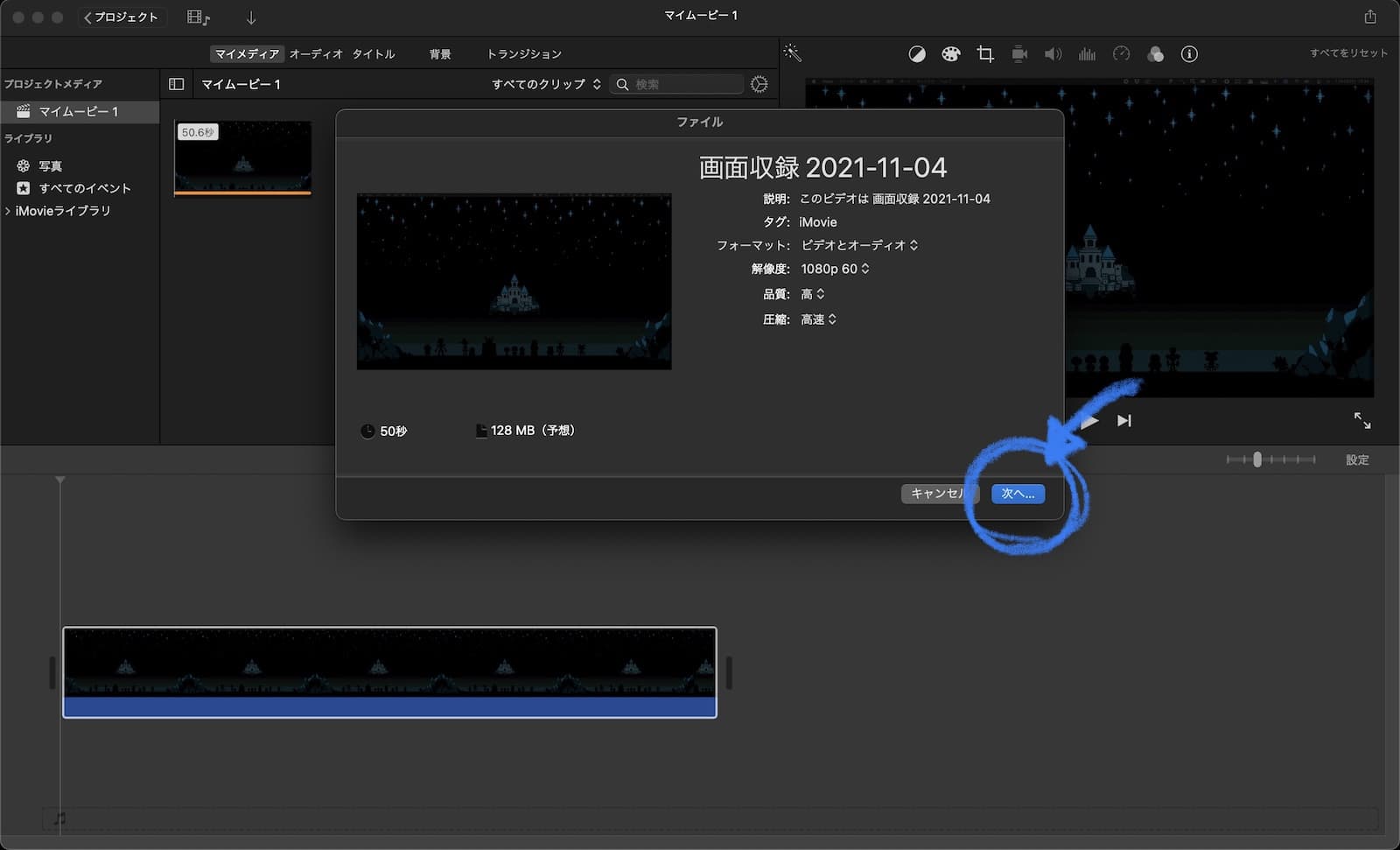
5保存形式が「.mp4」になっていることが確認できたら、保存場所を選択し、保存をクリック。
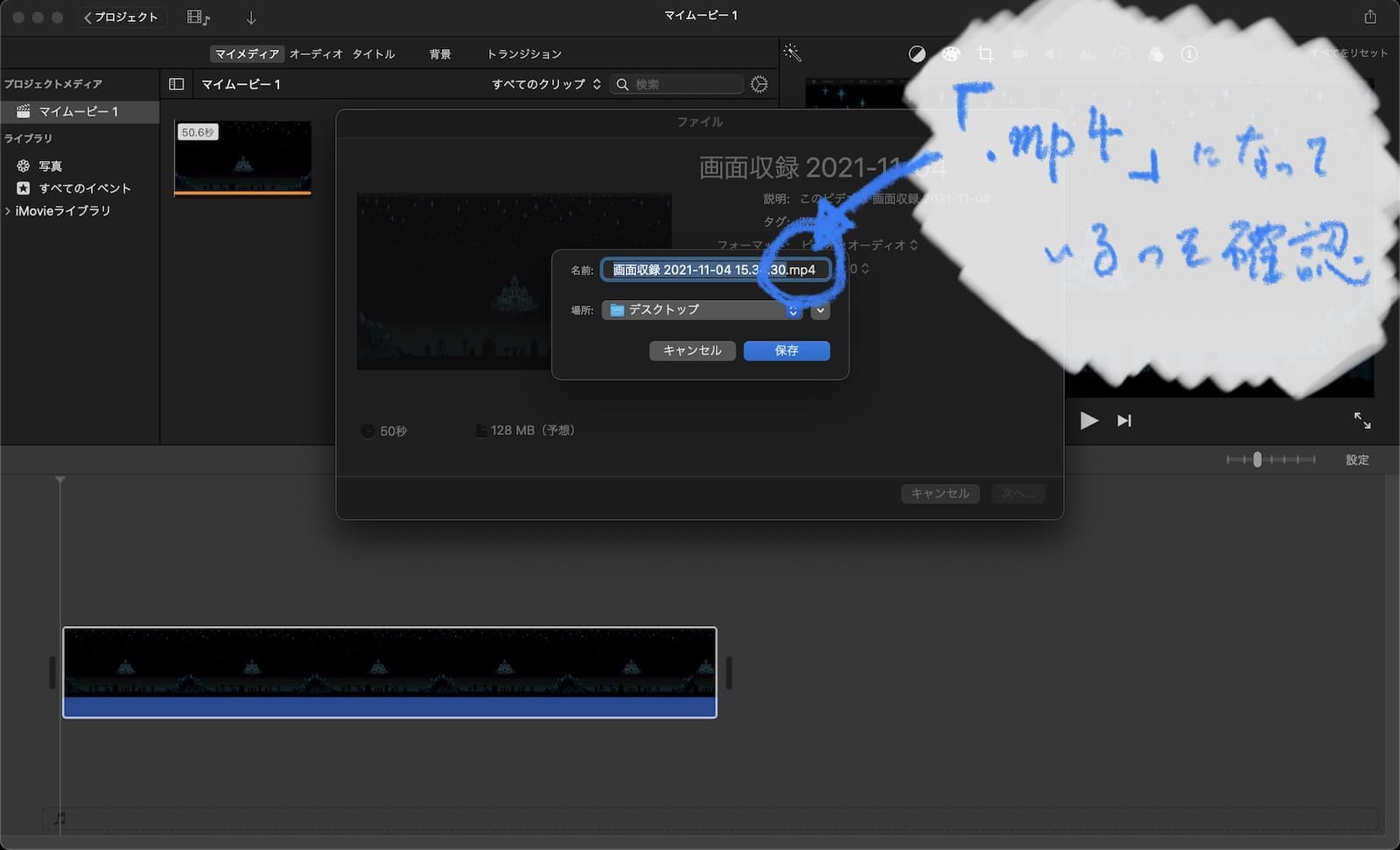
6右上にプログレスバーが表示される。円が一周したら書き出し完了。動画の長さによって、待ち時間が異なるので、気長に待とう。

書き出しが終われば完了。
確かに、必要な手間は多くてちょっと面倒な気はするが、一度やってみれば簡単に覚えられるほど簡単だ。困ったときにぜひ試してみて。

