私のMacのデスクトップは毎日まっさら。一時的にファイルを置くことはあっても、1日の終わりには必ずスッキリさせています。
デスクトップにファイルを置かないわけではありません。むしろ、一時的にファイルを置いておくための仮置き場として、非常に重宝しています。
でも、一度置いたファイルをちゃんと整理整頓しなくてはダメ。ファイルはちゃんとフォルダ分けしないと、デスクトップはすぐにグチャグチャになってしまいます。
そこで今日は、私が実際に行っているデスクトップの活用方法と利用しているアプリをご紹介します。
デスクトップにあるファイルを上手く活用する方法と、要らなくなったファイルの整理整頓の方法。この2つを簡単に行える管理フローをお話しします。

私のデスクトップの使い道
デスクトップはファイルの仮置き場。一時的にファイルを置いておくためによく使っています。
例えば、ブログのアイキャッチのために作成した画像。基本的に使ったら使いっきりで、どこかにフォルダ分けして保存してはいません。
例えば、何かファイルをダウンロードして、それを他のウェブサービスにアップロードする時も同様。ファイルは基本的に使いきりで、長期保存するようなものじゃありません。
改まってフォルダ整理をするほどでもない。そんな「一時的に使うファイル」はデスクトップにとりあえず置いておいて、最後には捨て去ります。
それが私のデスクトップ活用事情。
デスクトップのファイル移動は「Dragon Drop」が便利
さて、デスクトップに置いたファイルを使うにはどうするか。長期保存しないとは言え、画像を編集したりウェブサービスにアップロードしたりと、ファイルは頻繁に使います。
でも、Macでは複数のウインドウが重なり合っていて、デスクトップは基本的に隠れています。そんな中からデスクトップのファイルを抜き出すのは、ちょいと面倒。
そこで利用したいのが「Dragon Drop」というアプリ。これが超便利。
「Dragon Drop」はフォルダの仮置き場を作ってくれるアプリ。
ファイルをドラッグしたまま振ると、ファイルの仮置きできる仮想空間が出現します。そこに置いたファイルは、他のウインドウよりも必ず最前面に出てきます。
これを利用すれば、デスクトップに置いたファイルが非常に使いやすくなります。どんなにウインドウが重なりあっていても、即座にデスクトップのファイルが使えます。
実際の作業風景
では実際に、私がデスクトップのファイルを使う様子をご紹介します。
まず活用するのはトラックパッドによるデスクトップ表示。Macでは、親指と3本指を広げることで、瞬時にデスクトップを表示させられます。
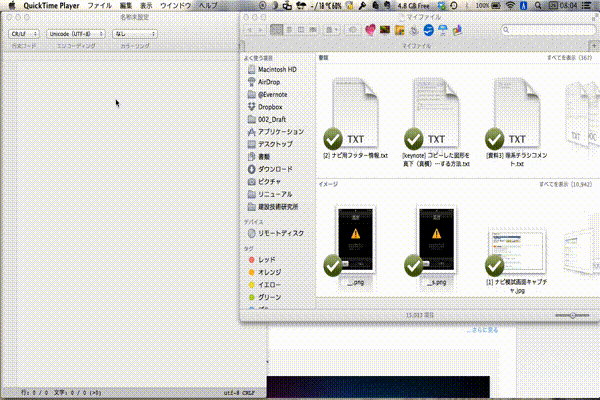
そして、該当するファイルをドラッグしたまま上下左右に振ります。すると「Dragon Drop」が仮想空間を作り出しますので、そこにファイルを置きます。
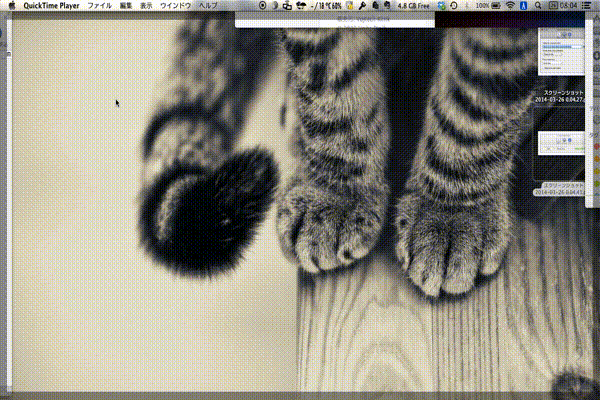
最後に、外に避けていたウインドウを戻します。トラックパッドで親指と3本指をすぼめれば、避けていたウインドウが元の状態に集まります。
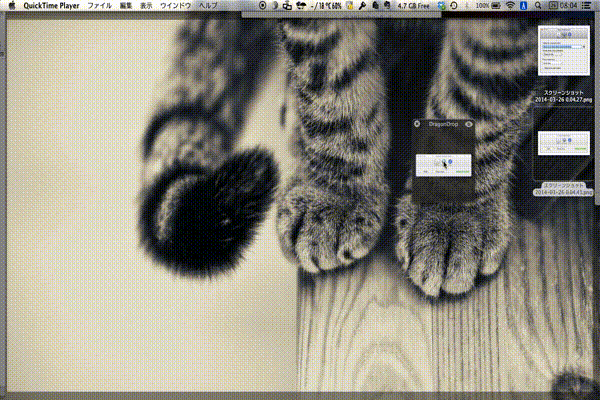
あとはFinderでもウェブサービスでも、好きなところにファイルをドロップすればOK。この流れさえ作ってしまえば、デスクトップのファイルを自由自在に使いこなせます。
このフローを使えば、デスクトップのファイルも思いのまま。
Finderからデスクトップファイルを整理してもいいのですが、なんとなくFinderが好きになれなくて。これは個人的な感情なのかもしれませんが、Finderよりもデスクトップの方が使いやすいのです。
1日の終わりには「Clean」で勝手にスッキリ
使い終わったファイルは捨てます。捨てるのですが、毎回毎回ゴミ箱に放り込むのは面倒臭い。忘れたりもしますしね。
また、個人的には捨てるのにもちょっと抵抗があったりします。「またいつか使うかも〜」なんて、悪い貧乏性が顔を出したりするわけです。
そんな私が非常に重宝しているアプリが「Clean」です。
このアプリは、デスクトップにあるファイルを自動的に整理してくれます。整理する頻度や整理の方法は、自分で設定可能です。
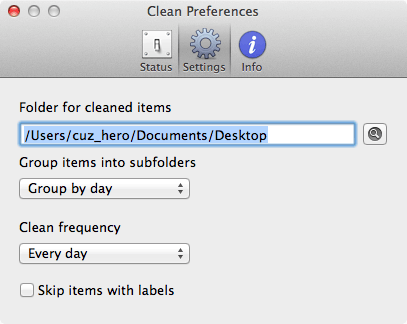
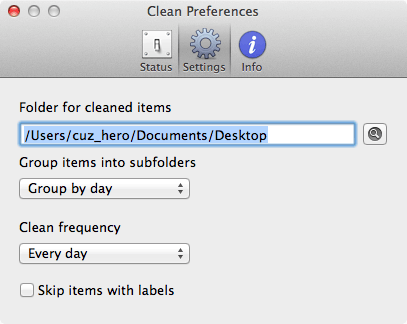
私は1日1回整理するように設定しています。デスクトップにあったファイルの移動先も自分で設定可能。予め設定だけしておけば、日付毎に勝手にフォルダをまとめてくれます。
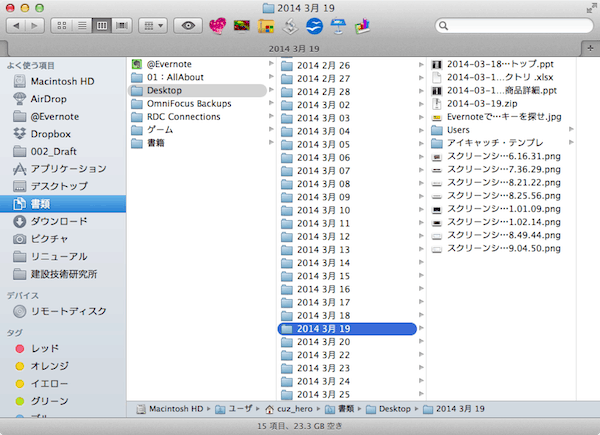
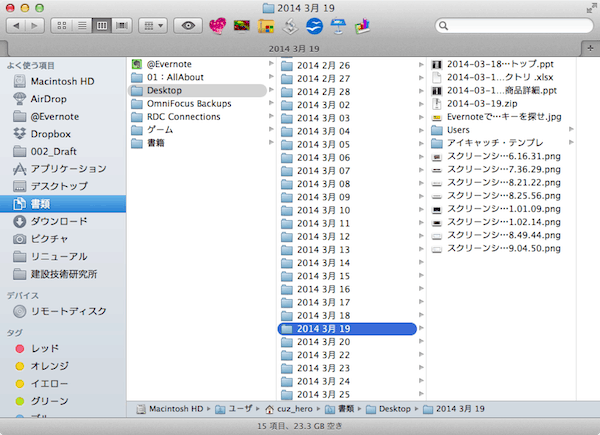
また、「ごちゃついて来たなぁ」と感じたその時にも「Clean」を起動しましょう。「Clean Now」を選択すれば、即座にデスクトップのファイルを所定のフォルダに移動させてくれます。
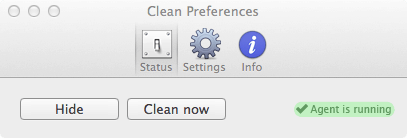
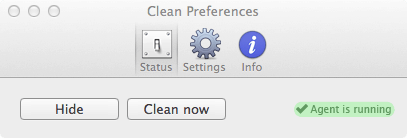
ファイル自体を捨てるわけではなく、日付毎にまとめてくれる。過去にデスクトップに放り投げておいたファイルも見つけやすいのです。
不要だと感じたらフォルダごと捨ててしまえば良いだけの話なので、管理が非常に楽になります。
あとがき
デスクトップは上手く使わないと、すぐにごちゃごちゃになってしまいますよね。それでいて、デスクトップがごちゃごちゃしていると気持よくない。
そんなあなたに、デスクトップを楽して上手く活用する、簡単な管理方法でした。ぜひともお試しください。
それでは、今日はこの辺りで。




