
iPhoneの画面を録画したいと思ったことはありませんか?
人に画面の動きを伝えたり、ゲームのプレイ画面を収録したりと、そのニーズはとても多いように思います。
実際私も、ゲームのプレイ画面を録画して、YouTubeに配信していたりしますからね。
さて、今までのiPhoneでは、画面を録画するためにアプリやパソコンを活用しなければなりませんでした。
しかしiOS 11になって新しい機能が追加され、画面収録をできるようになりました。
これで、iPhone単体で画面の録画ができ、そのまま配信までできてしまうのです。今日はそんなiPhone画面の録画方法をご紹介します。
iPhoneの画面を動画として録画する方法
iPhoneの画面を録画したいときはコントロールセンターを利用します。iPhoneの画面下の端っこから、上に指をスライドさせればコントロールセンターが出現します。
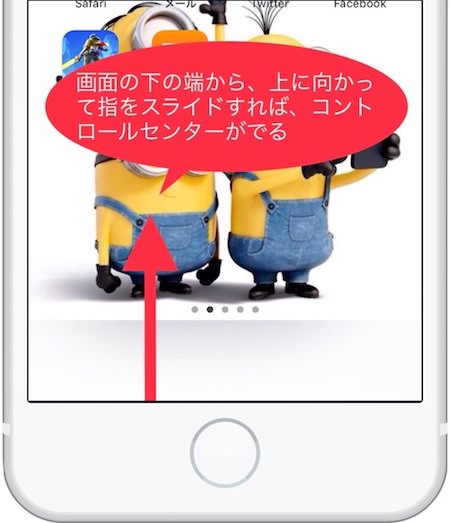
この中の、丸いアイコンが画面録画ボタンです。
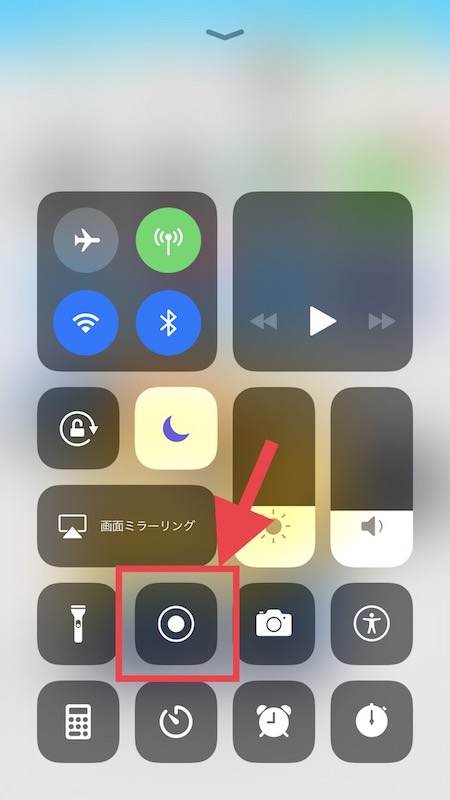
しかしこのボタン、とある設定を予めやっておかないと、出現しません。まずはこのボタンを出すように設定を変更しましょう。
コントロールセンターの録画ボタンを表示させる方法
設定アプリを開き「コントロールセンター」を選択します。
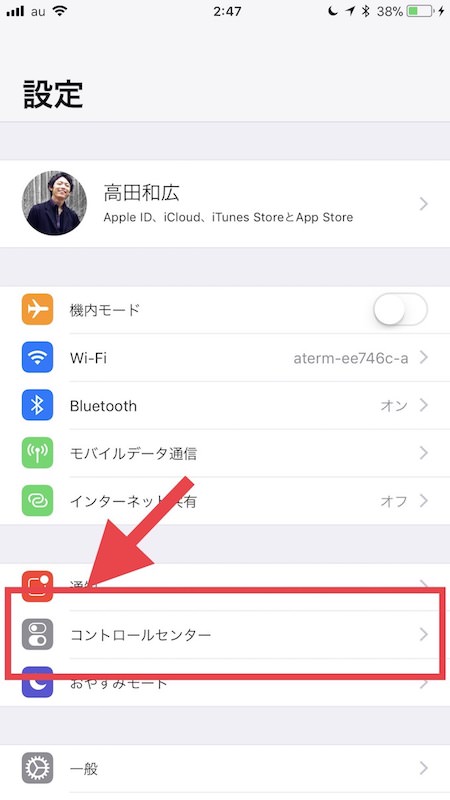
続いて「コントロールセンターをカスタマイズ」を選択。
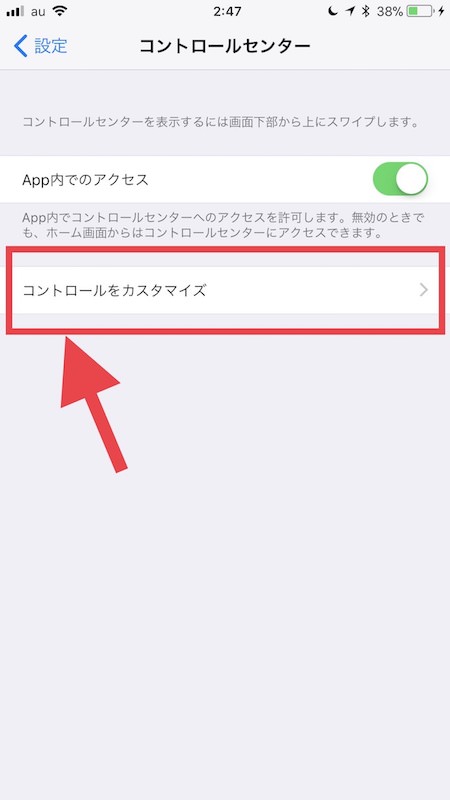
下の項目から「画面収録」を見つけたら、左にあるプラスアイコンをタップ。

これでコントロールセンターに画面収録ボタンが追加されました。
画面収録をしたいときは、このボタンを押せばOK。そうすると3秒のカウントダウンが始まり、ゼロになれば録画が開始されます。
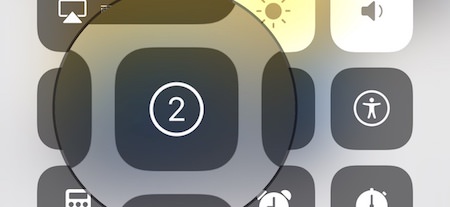
録画中は、画面の上端が赤くなりますので、録画中ということを忘れる心配もありません。
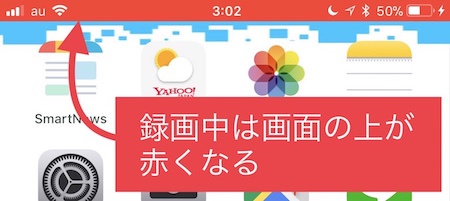
録画を終了したいときは、上の赤い部分をタップするか、再度コントロールセンターを開いて録画ボタンをもう一度押すかです。
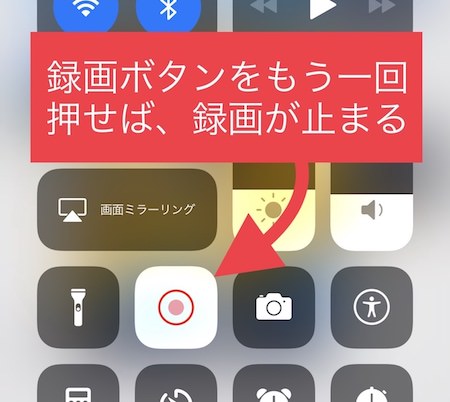
録画が終わると動画は自動的にカメラロールに保存されます。長い時間録画したりすると、保存までに時間がかかる場合がありますのでご注意を。
音声を同時に録音したいとき
音声を同時に録音したいときは、コントロールセンターの録画ボタンを強く押し込みます。

するとメニューが表示されるので、その中からマイクオーディオを選び、オンにすれば完了です。
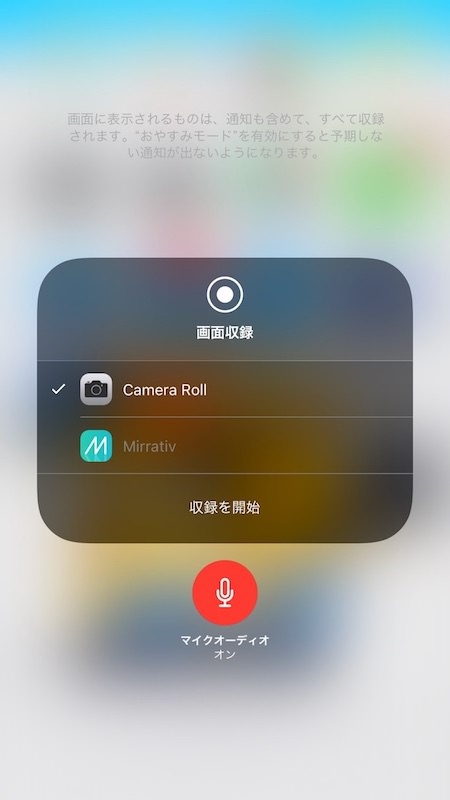
撮影した動画の必要な部分だけを切り出したいとき
撮影した動画はあとからトリミング(必要な部分だけ切り取る)ことができますので、画面収録はとりあえず撮りっぱなしで大丈夫です。
写真アプリから、撮影した動画を選択し、右上の「編集」をタップ。
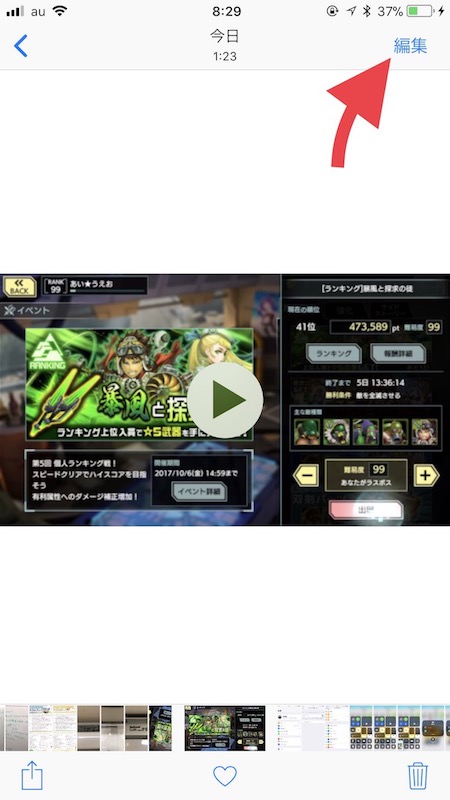
下にある再生バーの左右にある矢印をタップし、左右にスライドさせます。黄色くなればOK。必要な箇所だけ抜き出します。

最後に右下の「完了」を押して、「新規クリップとして保存」を選べば終了です。
iOS 11になって新機能も数多く追加されました!これを機会にいろい試してみると、新しい発見が得られますよ!

