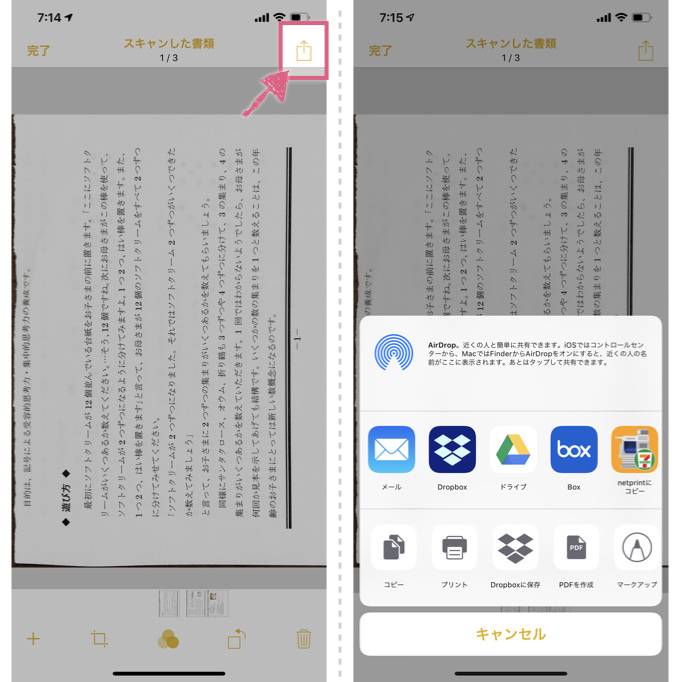書類や名刺の輪郭を検知して、自動的に補正をかけながら書類だけを切り抜いて撮影してくれる。iPhoneを擬似的なスキャナーのように使う方法がある。
今までは「CamScanner」や「Adobe Scan」などの専用アプリをつかうことが一般的だったが、実はiPhoneにはもともとスキャン機能がついているのだ。
ちょっとわかりにくい場所にあるので、多くの人には知られていない機能ではあるが、一度使ってみると、ほかのどのアプリよりもシンプルで使いやすいのだ。
iPhone純正のスキャン機能の使い方
iPhoneのスキャン機能は、カメラアプリからは使えない。これがそもそものわかりにくさの原因だと、ぼくは思っている。
iPhoneのメモアプリを開き、新規のメモの作成画面を開く。キーボードの上に「+」アイコンあるので、これをタップ。表示されたメニューに「書類をスキャン」という項目があるので、これを使うのだ。
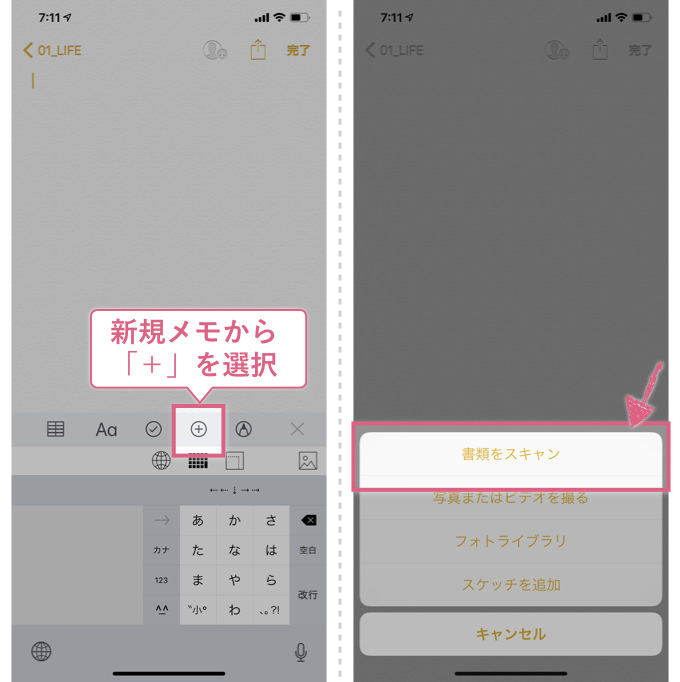
「書類をスキャン」を使うとカメラが起動する。しかし普通のカメラとは少し様子が違うことに気がつくと思う。
書類を机に置いて、それを撮影範囲内に置く。すると書類を自動的にスキャンして、そして自動的にシャッターを切ってくれる。撮影が終わって次の書類を置くと、そのまま連続してスキャンしてくれる。
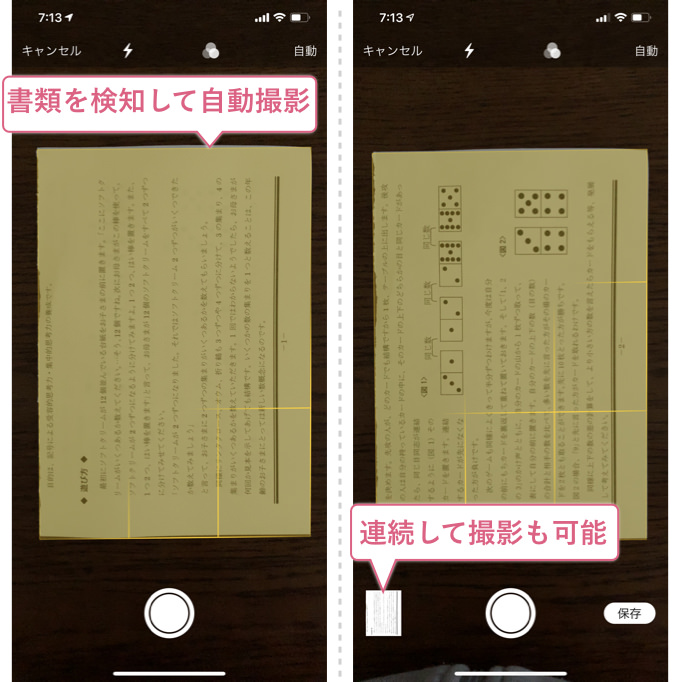
自動的に撮影せず、自分のタイミングでシャッターを切りたいときは、右上にある「自動」を「手動」に切り替えよう。
撮影が終わったら、右下の「保存」をタップ。するとメモ帳内にスキャンした書類がまとまって保存される。
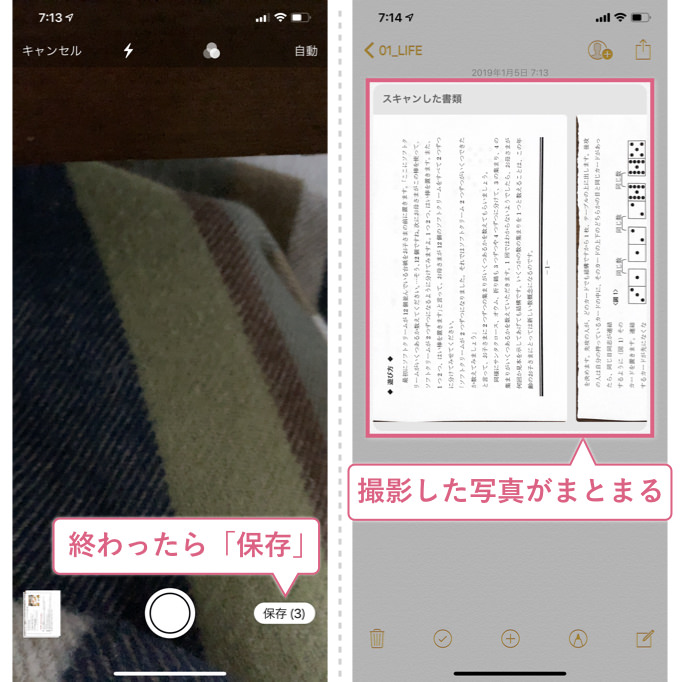
保存された書類をタップすると、編集が可能。トリミングする範囲を変更したり、画質を変更したり、向きを変えたりできる。
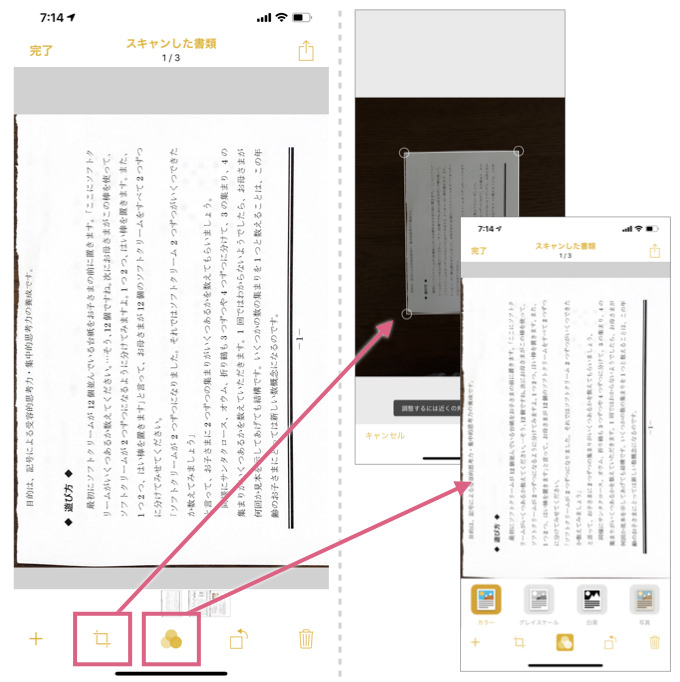
右上の共有アイコンをタップすれば、他のアプリに転送することができる。転送するときは、撮影した複数の書類をぜんぶまとめて送ってくれる。