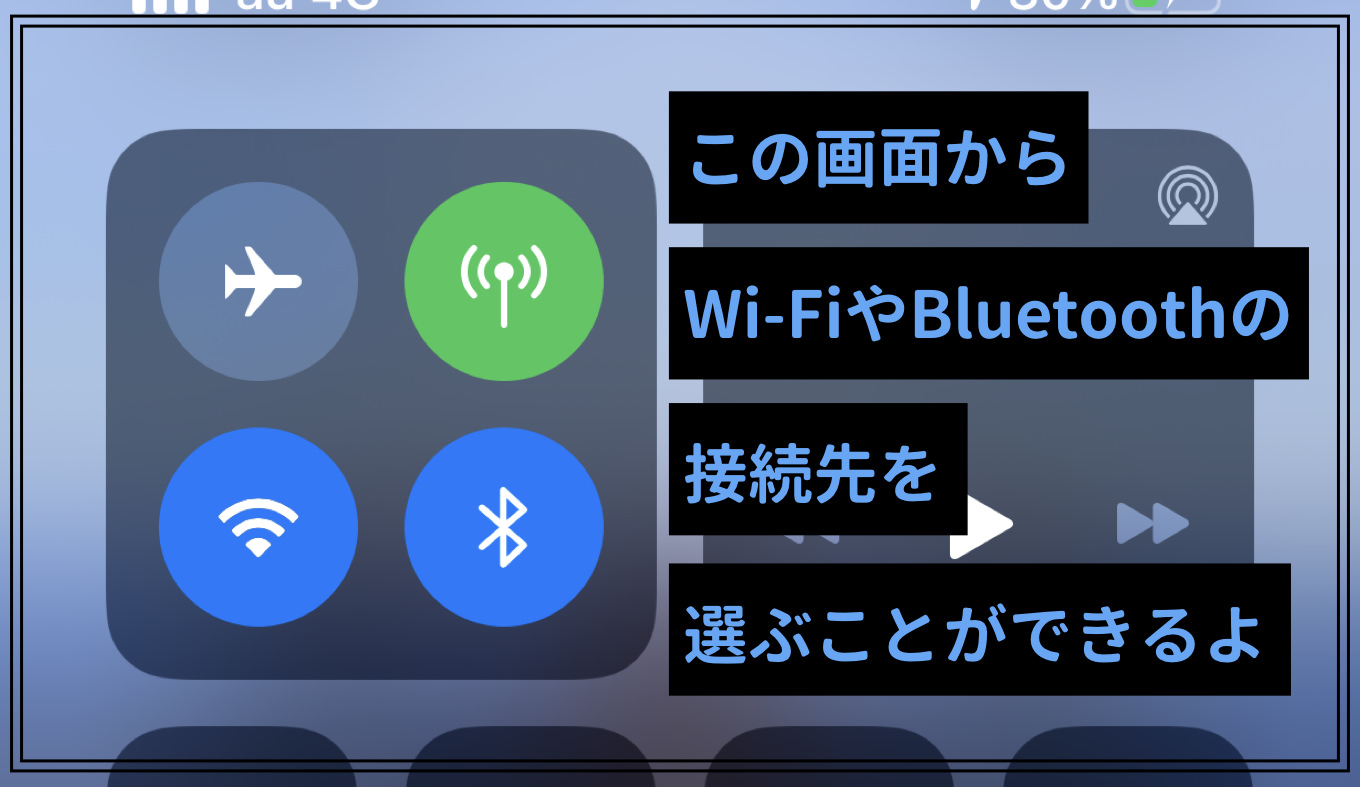
iPhoneを使っていて、Wi-FiやBluetoothデバイスに接続したいとき、一般的には設定アプリから接続先を選ぶと思います。
しかしいちいちアプリを開かなくてはいけないのは意外と面倒。作業中のアプリを閉じなければならないのも欠点のひとつです。
そこでぜひ知っておいて欲しいTIPSがあります。実は、コントロールセンターから直接、接続先のWi-FiやBluetoothデバイスを選べるのです。
コントロールセンターからWi-Fi・Bluetooth機器の接続先を選択する方法
iPhoneでコントロールセンターを開いたら、Wi-Fiのアイコンや、Bluetoothのアイコンが並んでいます。
単純に1回タップするだけだと、iPhoneのWi-Fi機能自体がオフになったり、Bluetooth機能がオフになるだけです。
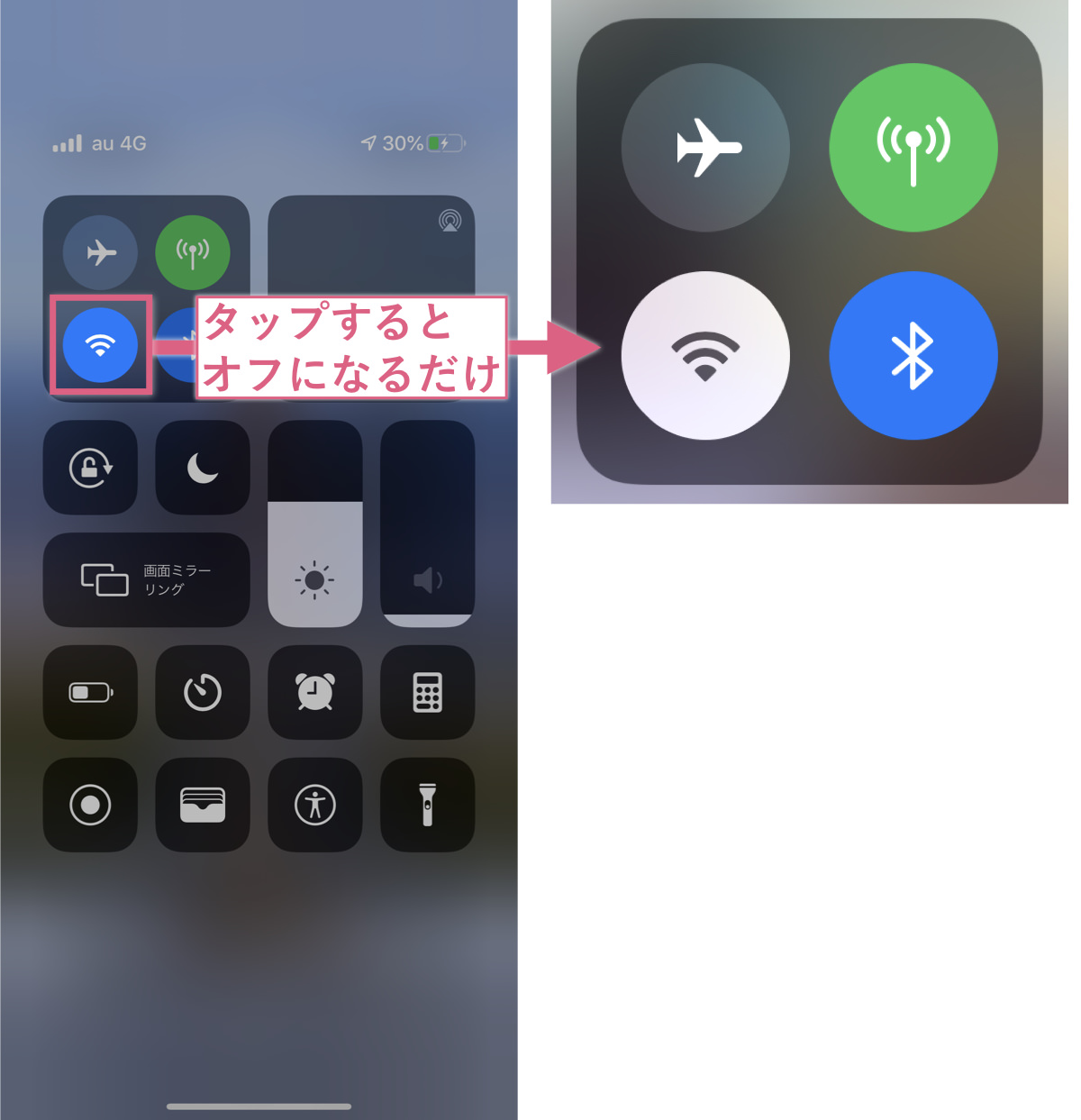
しかし最新のiOS13からは「長押し」という新しい操作方法が追加されました。
Wi-Fiのアイコンをタップしたまま指を離さずにいると、メニューが大きく表示され、現在接続しているWi-FiやBluetooth機器が表示されます。
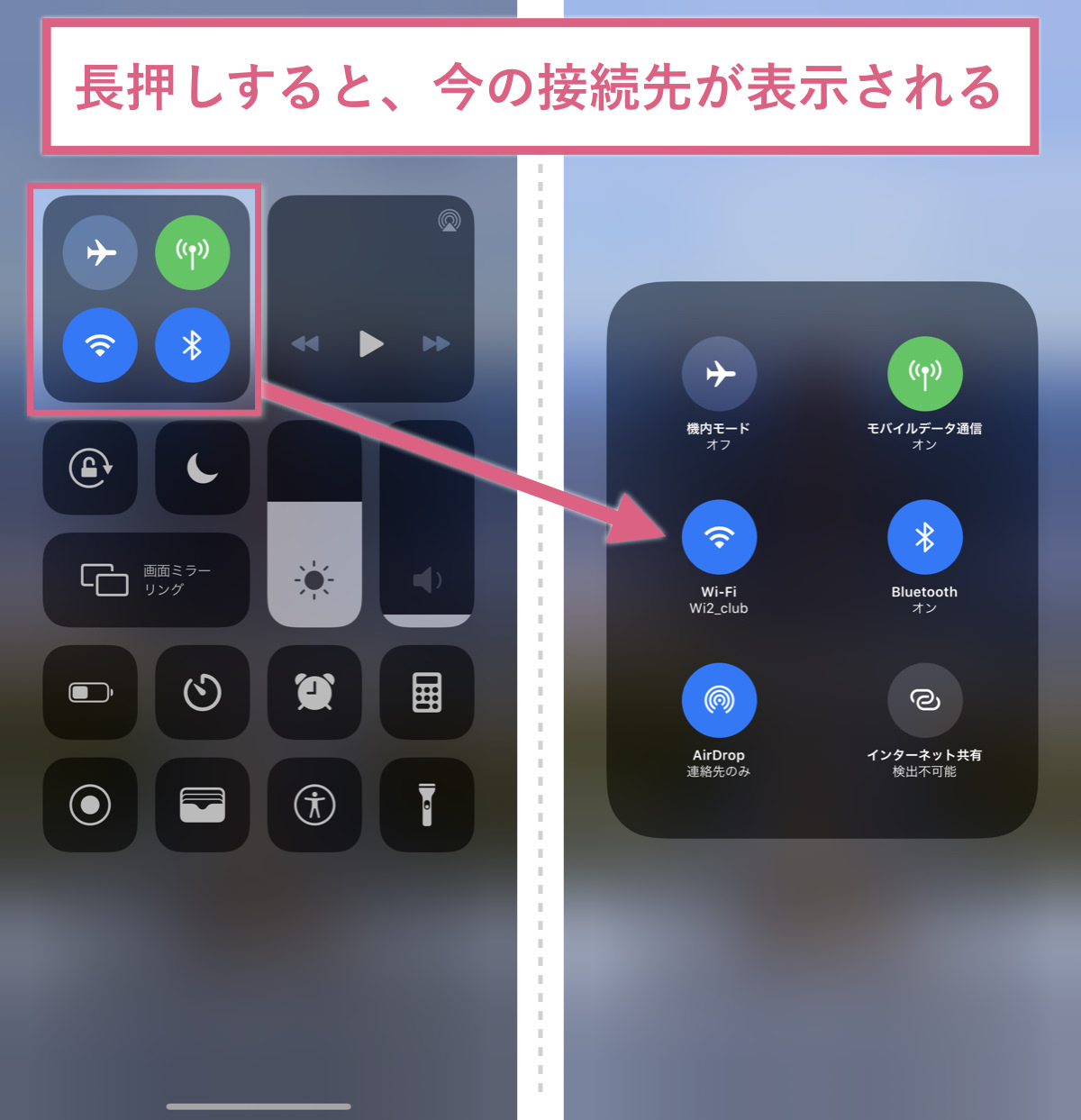
そして、もう一度Wi-Fiのアイコンを長押ししてみます。すると今度はメニューが開き、現在地周辺にあるWi-Fiが一覧で表示されます。
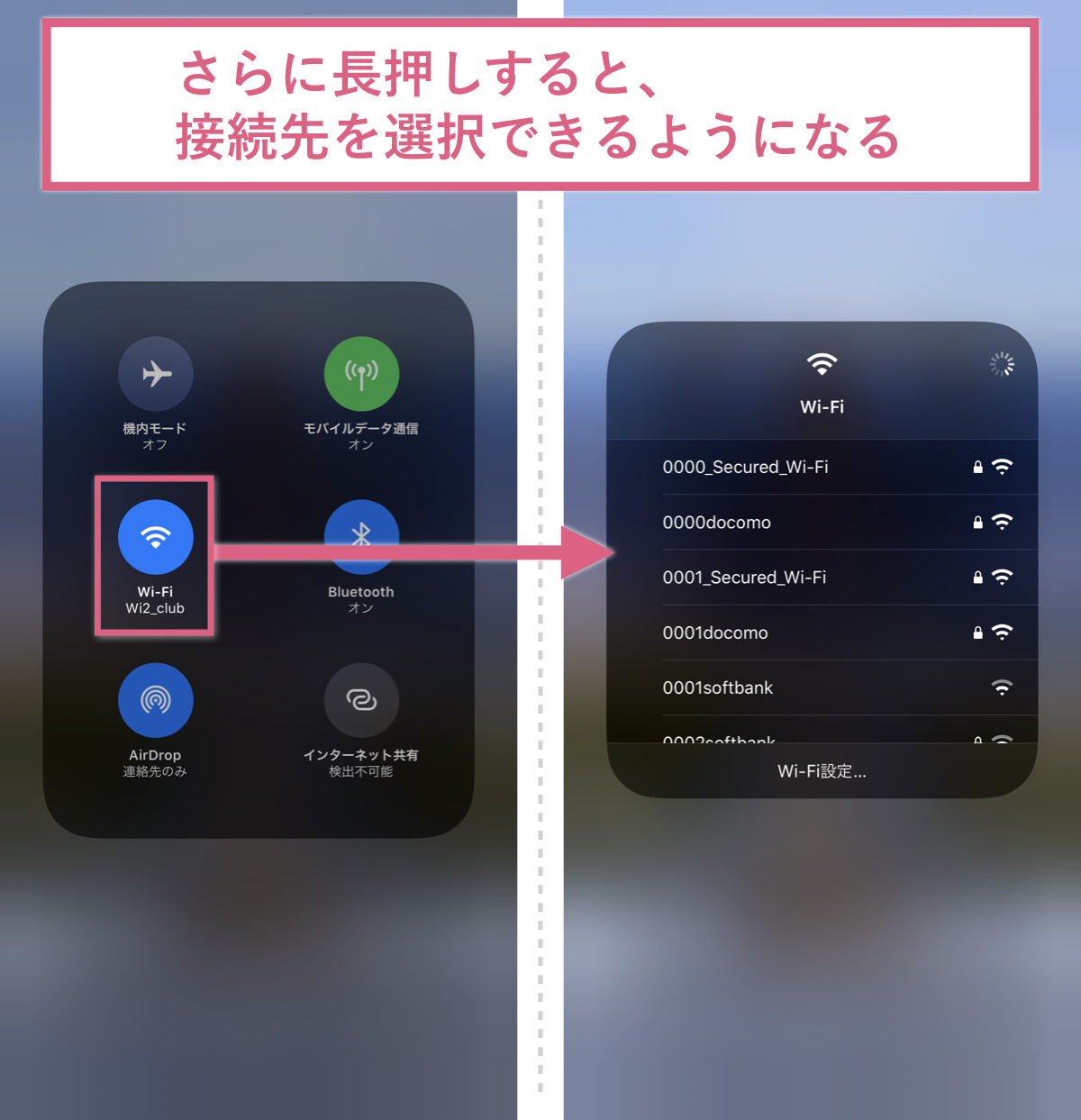
この一覧の中から接続したいWi-Fiを選択すれば、すぐに接続することが可能。いちいち設定画面を開く必要はありません。
Bluetoothも同様です。先ほどの画面でBluetoothアイコンを長押しすると、接続したいデバイスを一覧のなかから選択することができます。
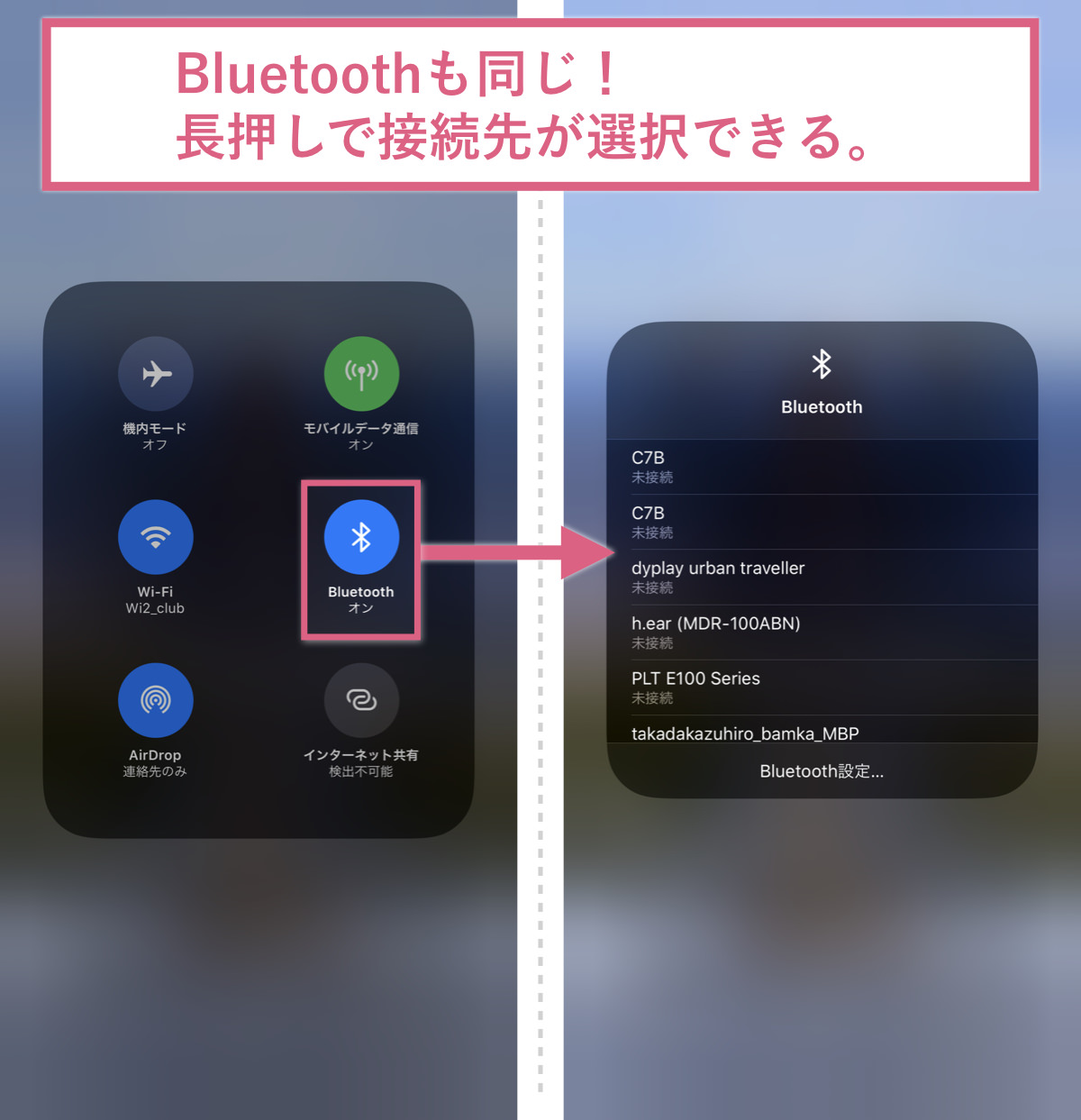
今まではいちいち設定アプリを開かなくてはならず、そのために今開いているアプリを閉じる必要がありました。
しかしこの方法を使えば、起動中・操作中のアプリを閉じることなく、Wi-Fi・Bluetoothの操作が可能になります。かなり便利なテクニックなので、ぜひ覚えておきましょう。

