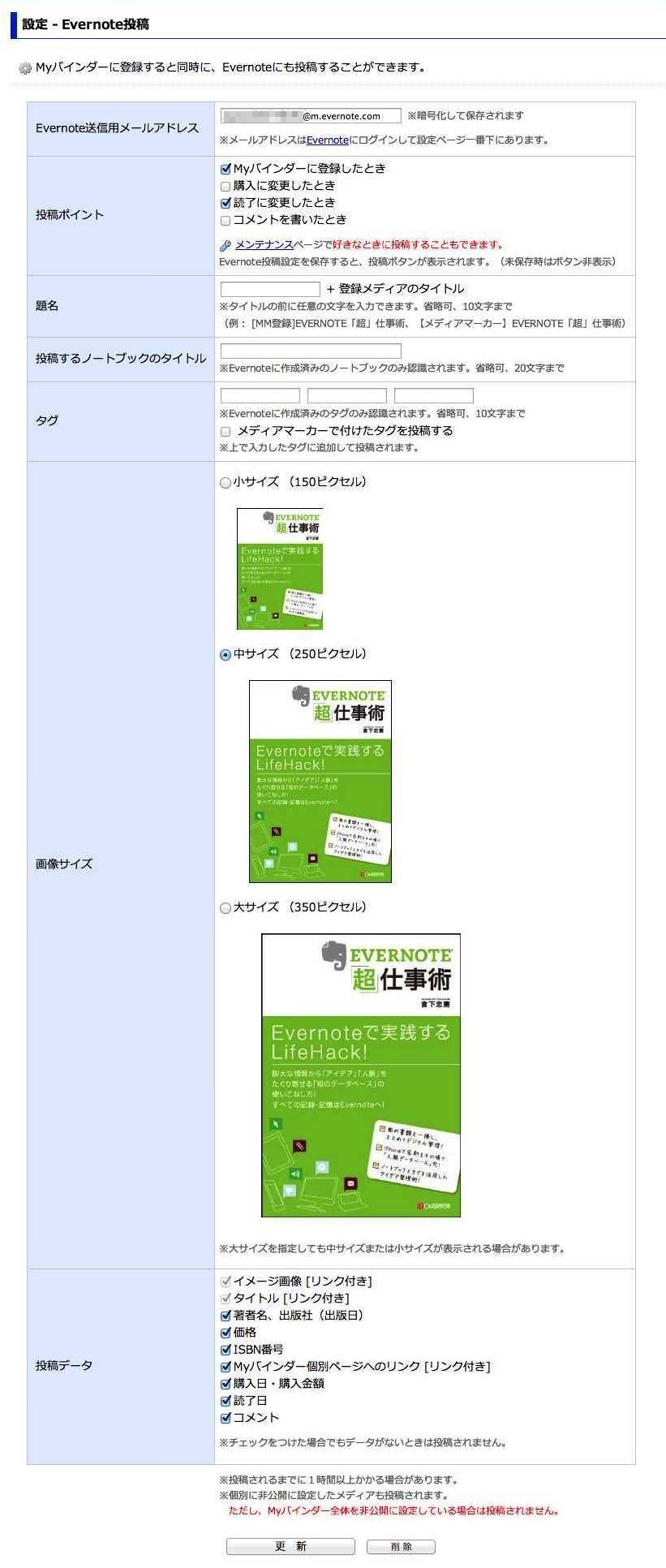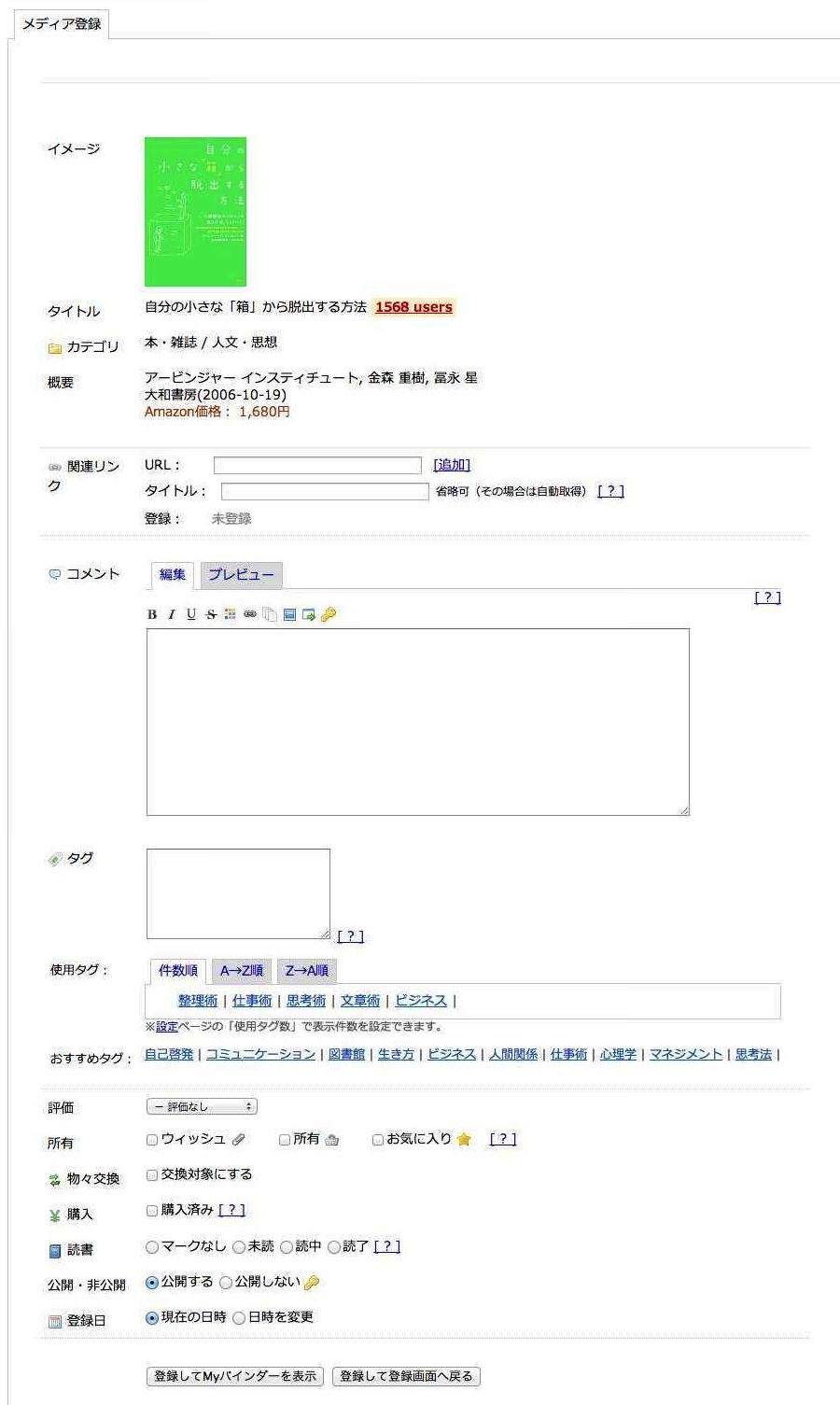本を読んで、それが読みっぱなしで終わっていませんか?読んだ時の気持ちや学んだことは、記録として残すほど役に立てられます。
ではその記録をどうやって残すか。
私はウェブサービス「MediaMarker」をオススメします。「MediaMarker」は本のデータを検索できるだけでなく、自分の読書ステータス(進捗状況)も残しておけます。
また、Evernoteとの連携ができ、記録を自動保存できるとあって、Evernoteとの相性も非常に良いのが特徴です。
では実際に「MediaMarker」を利用した読書記録の付け方をご紹介します。

Evernoteとの連携設定
まずはEvernoteとの連携をさせるための設定をしておきましょう。
①ウェブサービス「MediaMarker」にアクセスし、「設定」を選択します。
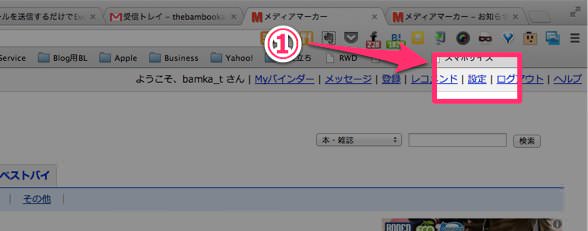
②設定画面に右メニューから「Evernote投稿」を選択します。
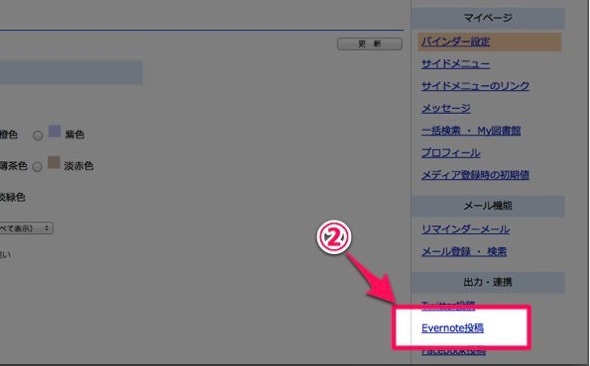
③まず、Evernote送信用メールアドレス(◯◯@m.evernote.com)を入力します。
④次に、「投稿ポイント」を決定します。これは読んでいる本の読書ステータスのうち、どのタイミングでEvernoteに保存するかを決定するものです。

「本を購入した時」「コメントを書いた時」などがありますが、私は「読了した時」にしています。そうでないと、Evernoteで読書ステータスを管理しなければならないので。
私は「読んだ記録」がEvernoteに残ればいいと考えています。
⑤他にも、「保存するノートブック」や「保存するタグ」なども自身で決められます。(クリックで拡大)
これでEvernoteとの連携は完了です。以降は、上記で設定した投稿ポイントのタイミングで、Evernoteに自動保存されるようになります。
MediaMarkerを使って読書記録を残す
では次に、実際にMediaMarkerを利用してEvernoteに読書記録を残す方法をご紹介します。
□まずは自分の「バインダー」に本を登録する
MediaMarkerのアカウントを取得すると、自分だけの「バインダー」を取得します。これは自分が登録した本を貯めていくファイルになります。
①右上のメニューから「登録」を選択し、②登録したい本のタイトルを入力・検索します。
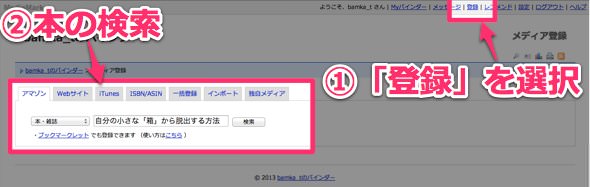
③検索結果から目的の本を見つけ、「バインダー登録」を選択します。
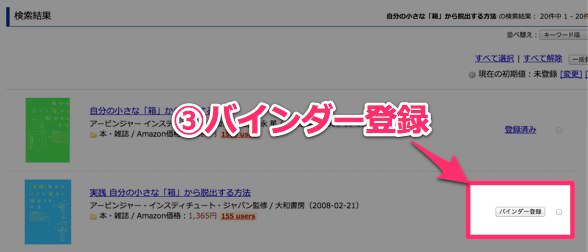
④本に関する情報を入力していきます。(クリックで拡大)
価格や出版社などの基本データは自動で登録されていますので、その他の情報を記入します。
特に入力しておきたいのは「タグ」「購入日」の2つです。「タグ」は後から見つけやすいようにするためでもあり、属性から本を探せるようにしておくためです。
以上でバインダーへの登録は終わりです。あとはのんびり本を読んでいくだけ。
次にMediaMarkerを触るのは「本を読み終わったタイミング」です。
□読了記録を登録する
では読み終わった本をどうするか。これについてご紹介します。
①右上のメニューから「Myバインダー」を選択し、読み終わった本を見つけます。②そして、その本の右下にある「編集」を選択します。
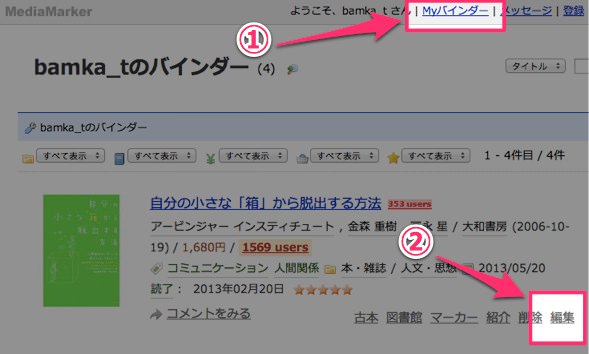
③本に関する各情報を記入します。重要なのは「コメント」「タグ」「評価」です。これらを残すことで、後でこの本の記憶を鮮明に蘇らせることができます。
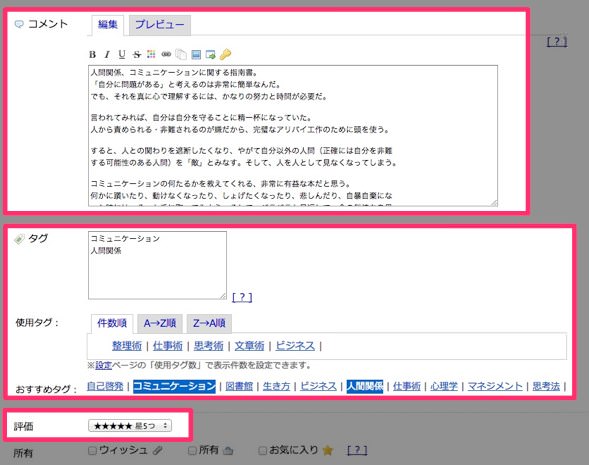
登録した際に「タグ」を付けたとしても、読み終わったら自分の認識が変わっているかもしれません。その時は遠慮なくタグを変えましょう。
また、コメントは非常に重要です。その本に関して自分が得たものや学んだこと、もっと分かりやすく言えば「読む前と後で違う自分の内面」を残しておきます。
本の内容も、一回読んだだけでは忘れてしまいます。未来の自分がまた同じ悩みを持っている可能性も拭えません。
未来の自分が「どんな本を読んだら今の状況を打破できるか」を判断するには、読んだ自分が記録を残してなりません。ですので、コメントは今残すべきなのです。
④「読書」項目の「読了」にチェックマークを入れ、読み終わった日付を記入します。

⑤一番下の「更新」ボタンを押して完了です。ステータスが読了になったので、自動的にEvernoteに送られます。
⑥Evernoteではこのような形で保存されます。これを「読書」と言うノートブックの中に入れています。
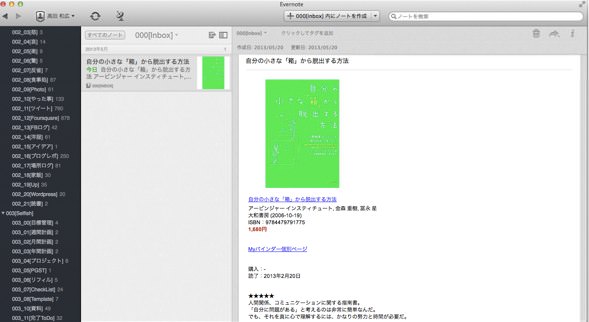
あとがき:読書の記録も未来への手紙
読書の記録も、結局は未来の自分への手紙です。
未来の自分が迷った時、そっと手を差し伸べて「この本はオススメだよ」と言えるかどうか。それは今のあなたの行動一つで決まってきます。
読んだら読みっぱなしにならないよう、気をつけたいものですね。
それでは、今日はこのあたりで。