効率化とか、何の役に立つのかとか。そんな事を日々考えて生きていても、遊び心っていうのは忘れたくないものです。
先日各所で紹介されていたランチャーアプリ「Dashboard Pro」。このデザインが個人的にかなり響いて来まして、どうにか使いたくなったのです。
▶これは傑作。クールなメトロUIと機能全部盛りのランチャーアプリ『Dashboard Pro』[原石No.352] - リニューアル式
▶Win8風メトロUIが美しい「Dashboard Pro」を簡易ランチャーとして使ってみた | Yu_notes.
しかしですね。私は既にランチャーアプリを3つも使っているんですよ。そして、それぞれの用途がハッキリ分かれているので、現状に何の不満もありません。
そこへ新しいランチャーアプリを導入する。正直、無駄だと思われるでしょう。
でも、それでも使いたいデザインだった。無理をしてでも使いたかった。そこで考えついたのが、Evernote用の高機能アプリ「Clever」の利用です。
これが意外といいんじゃないかと思って、ちょっとシェアしようと思います。
それでは参りましょう。
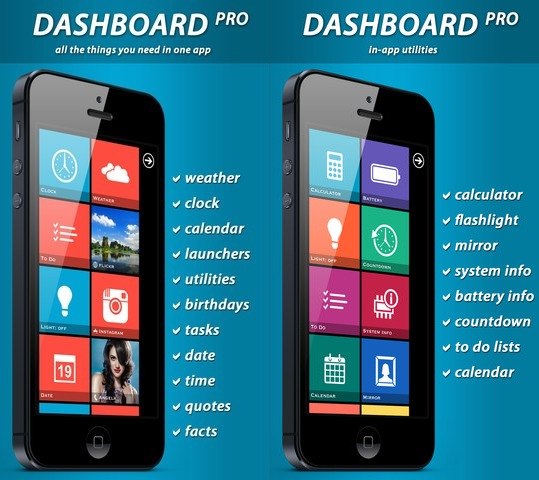
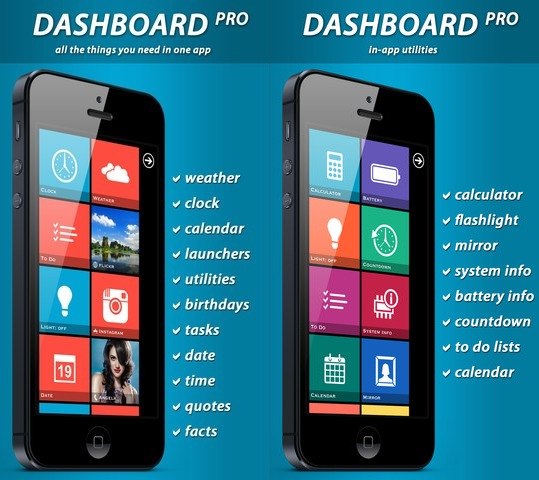
デザインだけで選んだランチャーアプリ「Dashboard Pro」
ランチャーアプリ「Dashboard Pro」。そのUIは、今流行のWindows8風で、キレイなグリッドと鮮やかなカラーが目立ちます。
デフォルトで設定されていたのは、便利系の機能が多い。タイマー・転機・ToDo・バッテリー情報・カレンダーなどなど。
そして、もちろん「URLスキーム」でのアプリランチ機能も付いています。これについては後述しますね。
▼アプリの中のデザインはこんな感じ。
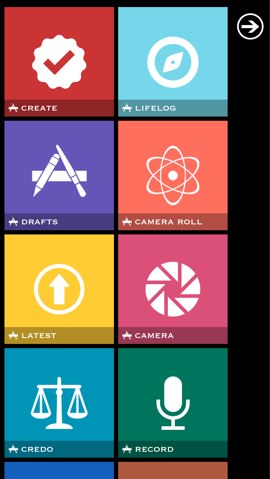
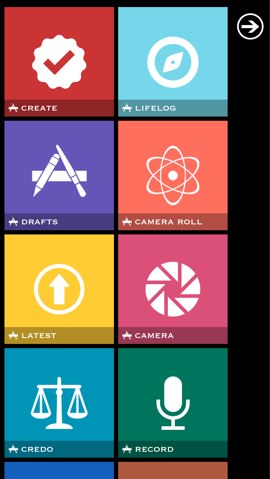
パッと見ただけでも、なんだか使いたくなるデザインじゃないですか?私は完全に一目惚れでした。
ただ、そうは言っても全く使い道のないアプリを入れておけるほど、私のホーム画面に余裕はありません。そこで、なんとか用途を見つけなくてはいけなかった。
そこで思いついたのが、URLスキームが豊富なEvernote専用アプリ「Clever」の利用です。
Evernote専用クライアント「Clever」
「Clever」は、Evernoteのデフォルトアプリに取って代わる程の機能を携えた、Evernote管理アプリです。
ノートの一覧や検索に、お気に入り機能。下書き機能やノートの編集機能など、Evernoteが持つ機能を包括できるほどの機能を持っています。しかも、デフォルトのアプリよりも軽い。
これ単体でもかなり使いやすく、Evernote愛用者の中でも利用者は多いのではないでしょうか。
そして何より圧巻なのが、URLスキームの豊富さです。「Clever」ではURLスキームを利用することで、色んな角度から起動を始めることができるんです。
例えば、「直近の写真でノートを作る」とか「カメラモードから始める」とか。「特定のノートを開く」なんて設定もできます。
以下が、「Clever」で設定可能なURLスキームです。
◆ノート----------
【一覧】
clever:///[username]/notes/【ノートブックで検索】
clever:///[username]/notes/?notebook=[notebook.id]【タグで検索】
clever:///[username]/notes/?tags=[tag.id,tag.id,...]【キーワードで検索】
clever:///[username]/notes/?q=[keyword]【詳細】
clever:///[username]/notes/[note.id]/【作成】
clever:///[username]/notes/create/【初期テキストで作成】
clever:///[username]/notes/create/?text=[initial_text]【写真選択で作成】
clever:///[username]/notes/create/?mode=photo【カメラで作成】
clever:///[username]/notes/create/?mode=camera【最新写真で作成】
clever:///[username]/notes/create/?mode=latest_photo【音声録音で作成】
clever:///[username]/notes/create/?mode=record【ノートブック指定で作成】
clever:///[username]/notes/create/?notebook=[notebook.id]【タグ指定で作成】
clever:///[username]/notes/create/?tags=[tag.id,tag.id,...]【デフォルト設定で編集】
clever:///[username]/notes/[note.id]/edit/【編集モードを選択】
clever:///[username]/notes/[note.id]/edit/?mode=selectable【先頭追記】
clever:///[username]/notes/[note.id]/edit/?mode=prepend【末尾追記】
clever:///[username]/notes/[note.id]/edit/?mode=append【編集】
clever:///[username]/notes/[note.id]/edit/?mode=edit◆ノートブック----------
【一覧】
clever:///[username]/notebooks/【作成】
clever:///[username]/notebooks/create/◆タグ----------
【一覧】
clever:///[username]/tags/◆保存された検索----------
【一覧】
clever:///[username]/saved_searches/◆その他----------
【下書き】
clever:///[username]/drafts/【ブックマーク】
clever:///[username]/bookmarks/【タスク】
clever:///[username]/tasks/【履歴】
clever:///[username]/history/【設定】
clever:///[username]/preference/
すごい量でしょう。これら全て、「Clever」を起動するための切り口。いろんな角度から「Clever」を起動させることができるのです。
こんなに便利なものを、利用しない手はない。
そこで、「Dashboard Pro」の出番なのです。
「Dashboard Pro」に行った設定
今の私の「Dashboard Pro」の中身は、こんな感じです。その全てが、アプリ「Clever」を立ち上げるためだけに設定されています。
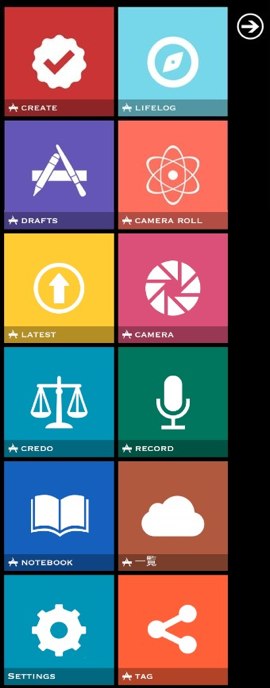
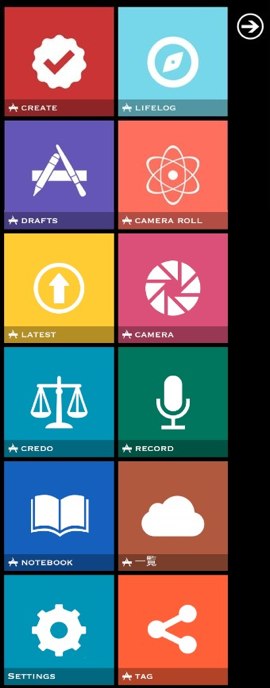
例えば、カメラモードから立ちあげたり。例えば、音声録音から起動したり。
お気に入りなのが、自分のクレドを示したノートを立ち上げるもの。自分のクレドだけは、いつでも忘れたくないので、折をみて見返すようにしています。
そんな使い方をしています。「Clever」だけのための「Dashboard Pro」。その潔さが、何か新鮮でありつつ壮観な気分にさせてくれます。
設定の方法
□Clever側の前準備
URLスキームを「Dashboard Pro」に登録するために、まずは「Clever」のURLスキームを簡単に取得する方法をご紹介します。
【1. Cleverを立ち上げたら、左のメニューの一番下の「設定」を選択します。】
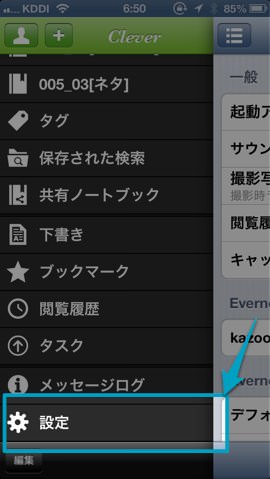
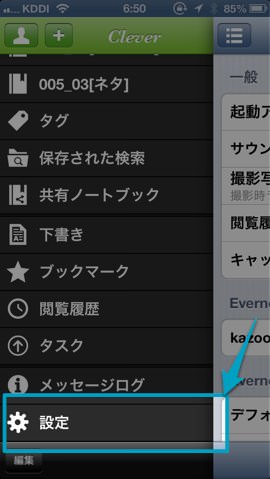
【2. 設定画面の一番下に「URL Schemes」と言う項目があるので、タップ。】
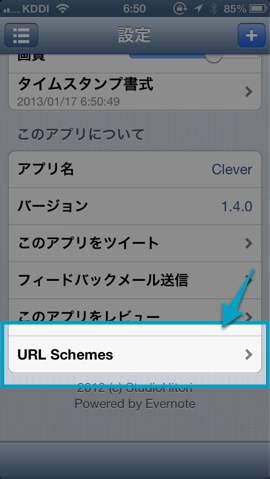
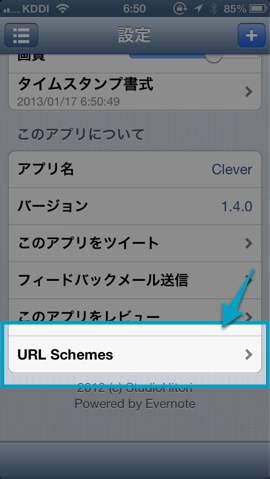
【3. 登録したいURLスキームを見つけて、それをタップ。】
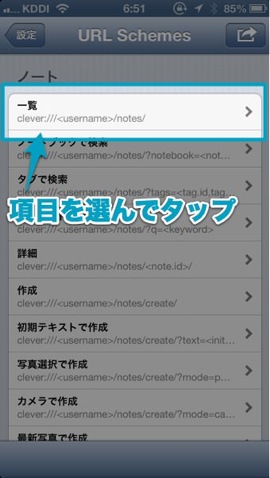
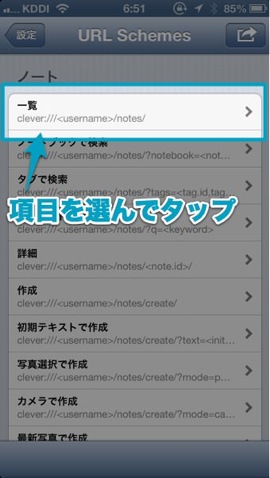
【4. すると「コピーしますか?」とアナウンスされるので、コピーします。】
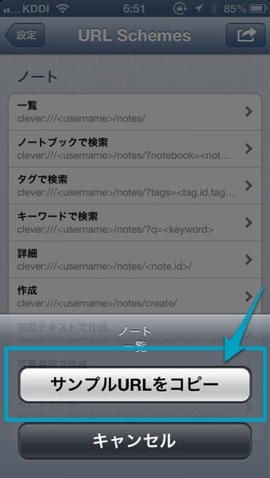
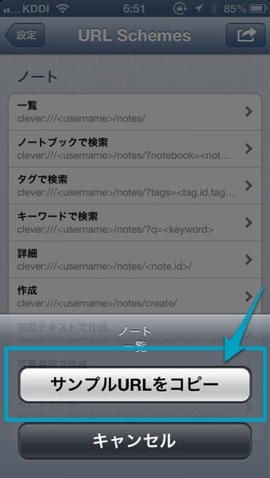
※URLスキーム中の「[username]」と言う所には、自分のEvernoteアカウント名を入れます。
※ノートIDは、該当するノートの右下の「 i 」マークから取得できます。
※ノートブックIDは、該当するノートブックを開いた状態で、左下の矢印マークから取得できます。
これで、iPhoneのクリップボードにURLスキームがコピーされました。後は「Dashboard Pro」の方の設定だけです。
□Dashboard Pro側の設定
【1. アプリを立ち上げたら、右上の矢印をタップ。】
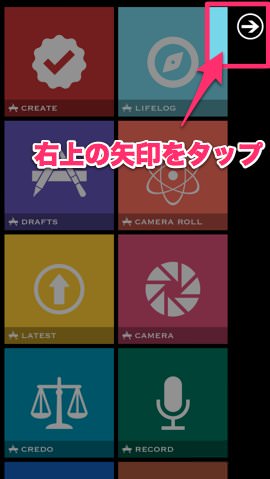
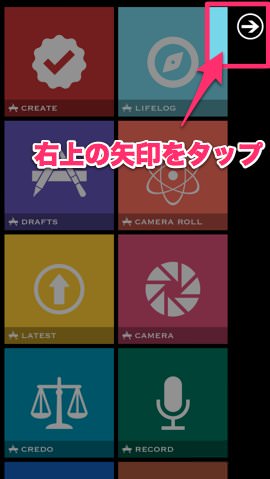
【2. この画面が、ダッシュボードに何を表示するかの設定画面です。URLスキームから新規に作るには、右下のロケットアイコンをタップします。】
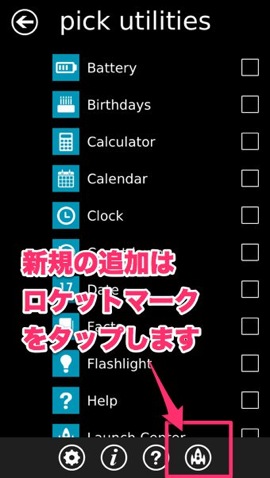
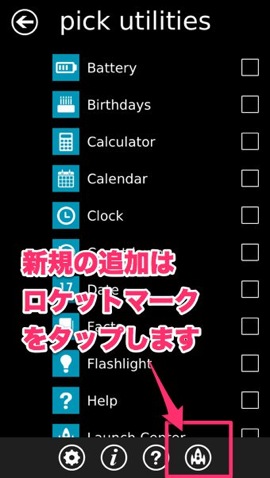
【3. 新規追加は、画面下の「+」ボタンです。】
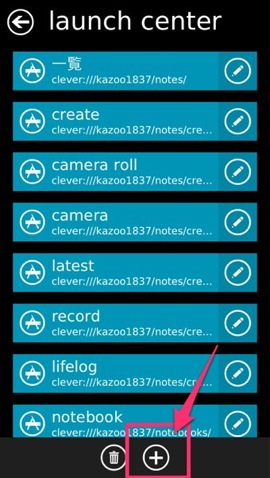
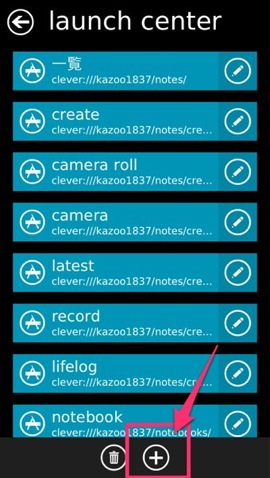
【4. 画面上部のタブにある「app」を選択します。名前を決めたら、先ほど「Clever」でコピーしたURLスキームを貼り付けます。最後に、表示させるアイコンを設定して完了。】
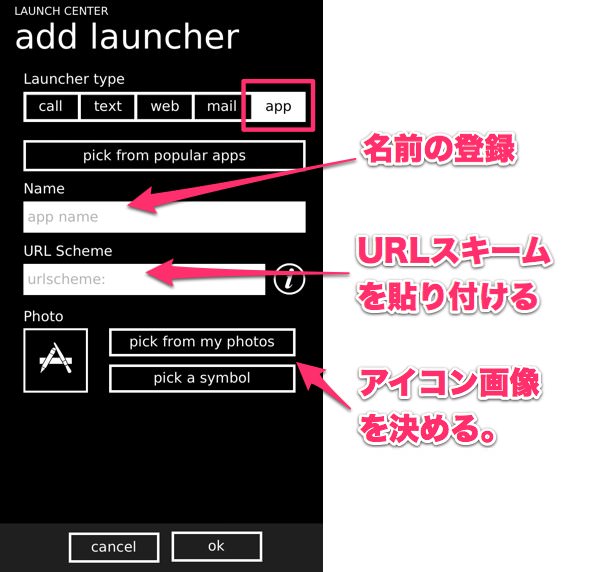
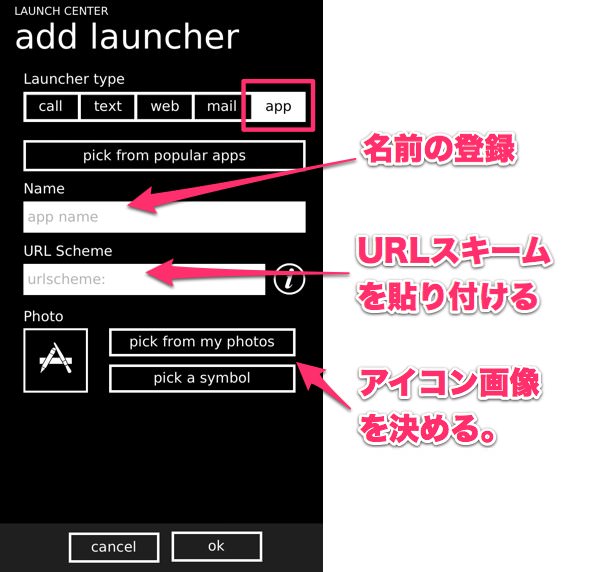
これで設定自体は終わりです。
最後に、各アイコンのカラーの変え方をご紹介しましょう。
トップのアイコンが並んだ画面で、色を変更したいアイコンを二本指でピンチアウトしてください。そうすると、アイコンが巨大化します。
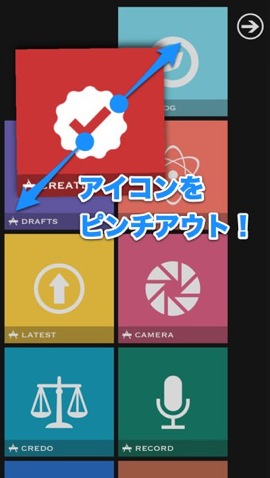
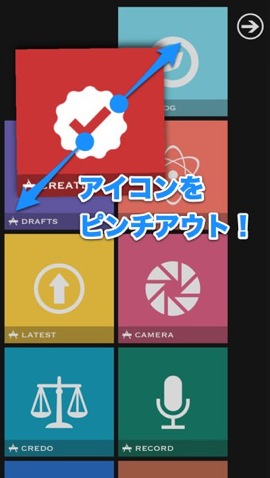
最大まで巨大化させると、カラーパレットが出てきますので、自分の好きな色を選択してください。これで終いです。
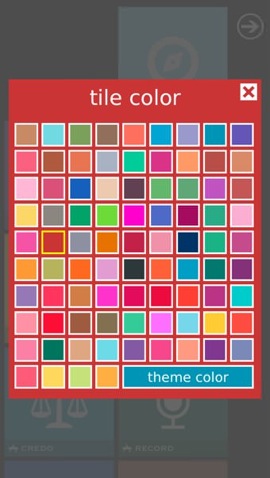
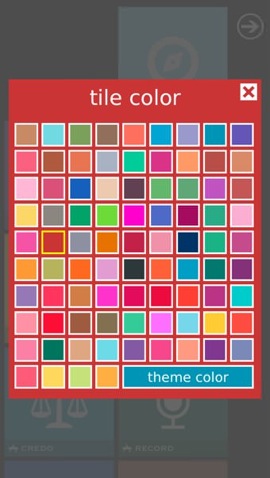
あとがき:たまには使いたいから使ったっていいじゃない
しかし、今回はかなり例外的。目的は「使いたいから」の一点のみ。
でも、これはしょうがない。それだけデザインがカッコ良かった。完全に私の心を掴んでしまった。致し方ありません。
たまには、こんな感じでアプリを選んだって、いいんじゃないかな。楽しく使えれば、それでいいんですし。
それでは、今日はこのあたりで。




