
iPhoneのデータをまるっと別の形に保存しておき、あとからでも元通りの状態に戻せるようにする。それが「バックアップ」です。
バックアップを取る一番手軽な方法は、iCloudと呼ばれるオンラインストレージに保存することです。ユーザーが操作をせずとも、定期的に自動でバックアップを取っておいてくれます。
しかし問題は容量。iCloudへのバックアップは、無料アカウントの場合、5GBまでしか保存できません。容量の大きいアプリデータがあると、5GBはわりと簡単にいっぱいになってしまいます。
そこで活躍するのが、もうひとつのバックアップ方法。Macに直接バックアップファイルを保存する方法です。
以前ならiTunesというアプリを使わなければなりませんでしたが、最近はMacのFinderアプリから直接保存できるようになりました。かなり手軽なので、おすすめですよ!
iPhoneのバックアップをMacに保存する方法
ケーブルを使って、iPhoneをMacに直接つなぎます。

step
1
Finderアプリを開きます。すると左のナビに「iPhone」という項目が追加されているので、これをクリックします。
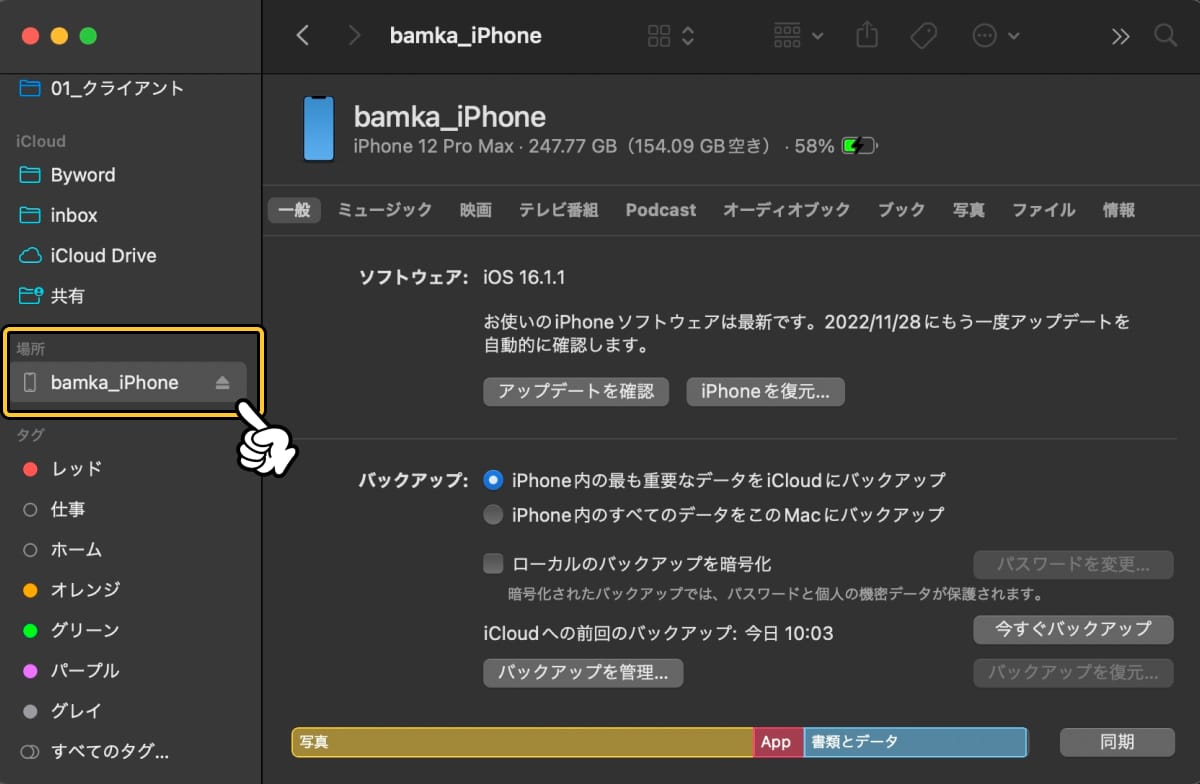
step
2
「バックアップ」という項目から「iPhone内のすべてのデータをこのMacにバックアップ」という項目にチェックを入れます。
セキュリティのために「ローカルのバックアップを暗号化」にチェックをいれます。パスワードの設定を求められるので、好きなパスワードを設定します。
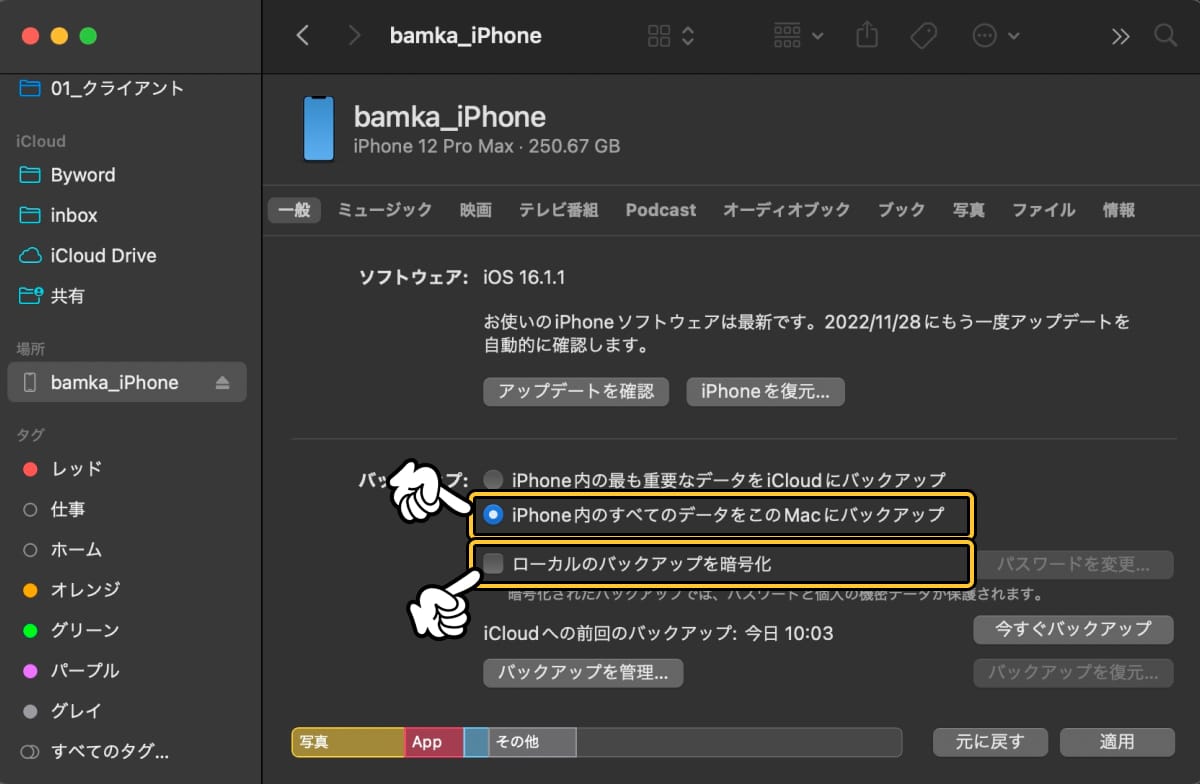
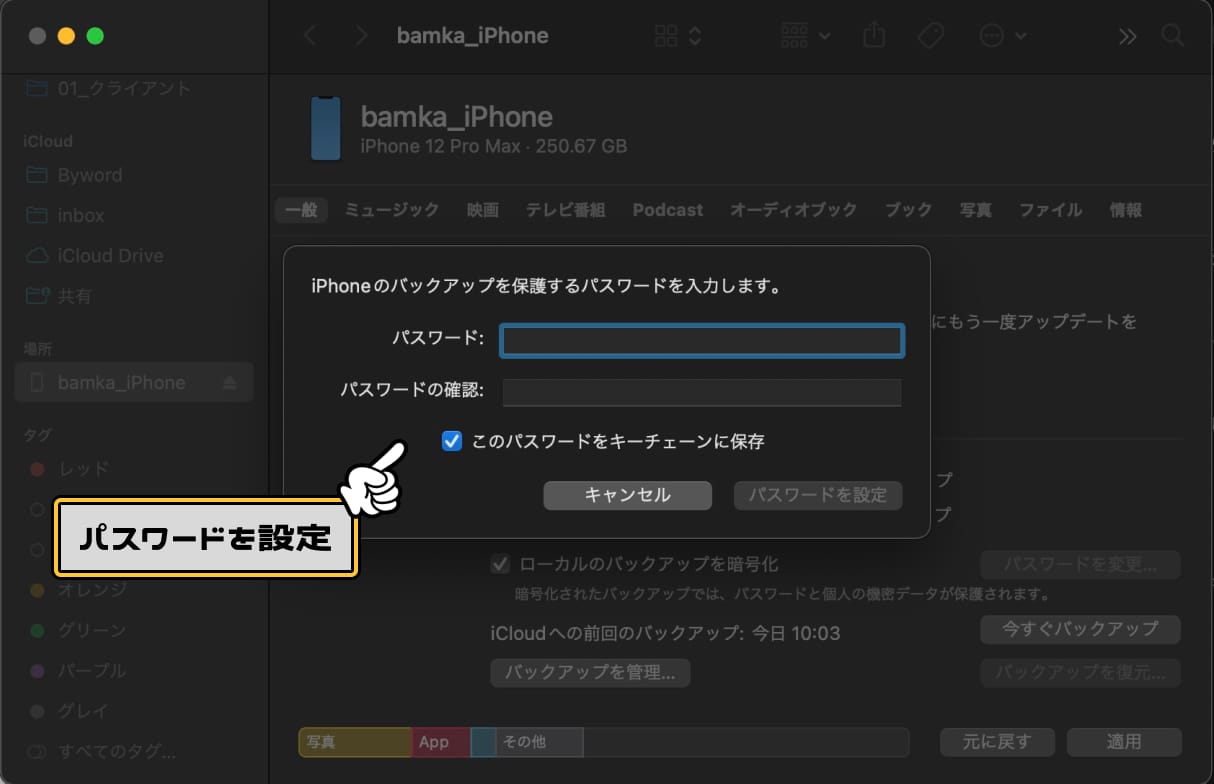
step
3
各種設定が完了したら「今すぐバックアップ」をクリック。
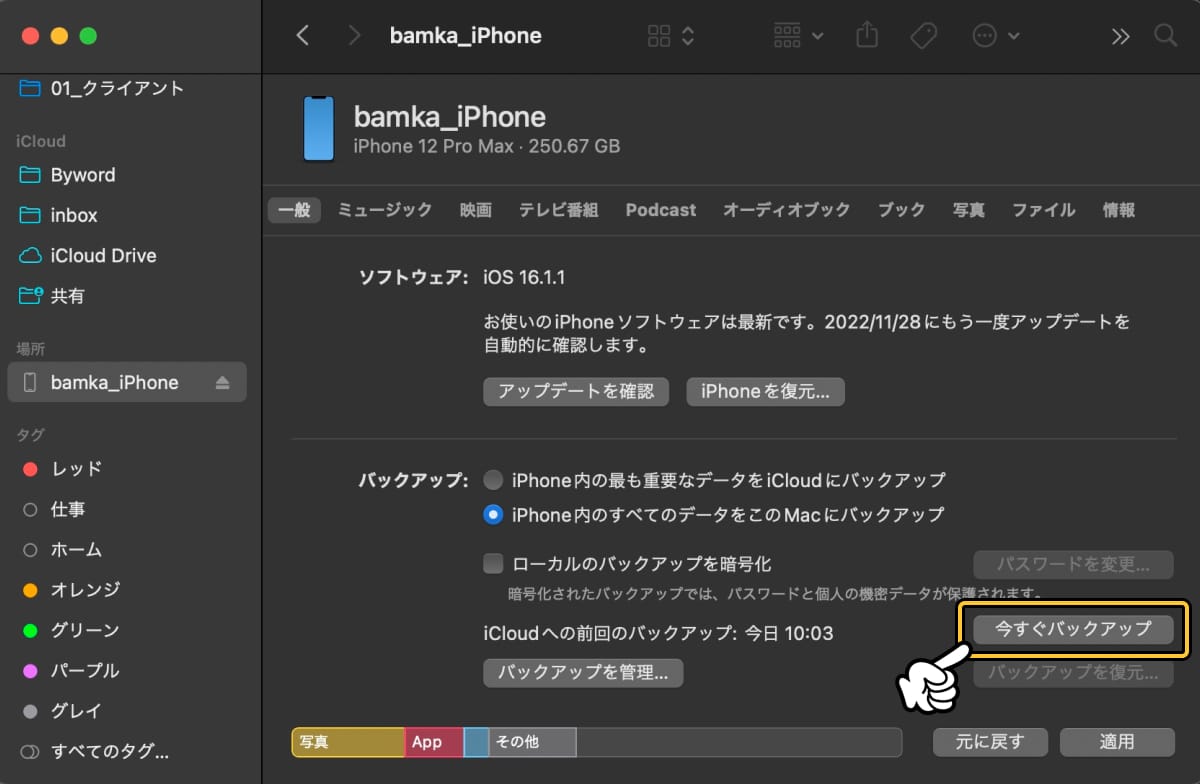
するとiPhone側からロックの解除を求められるので、iPhoneのロックを解除します。
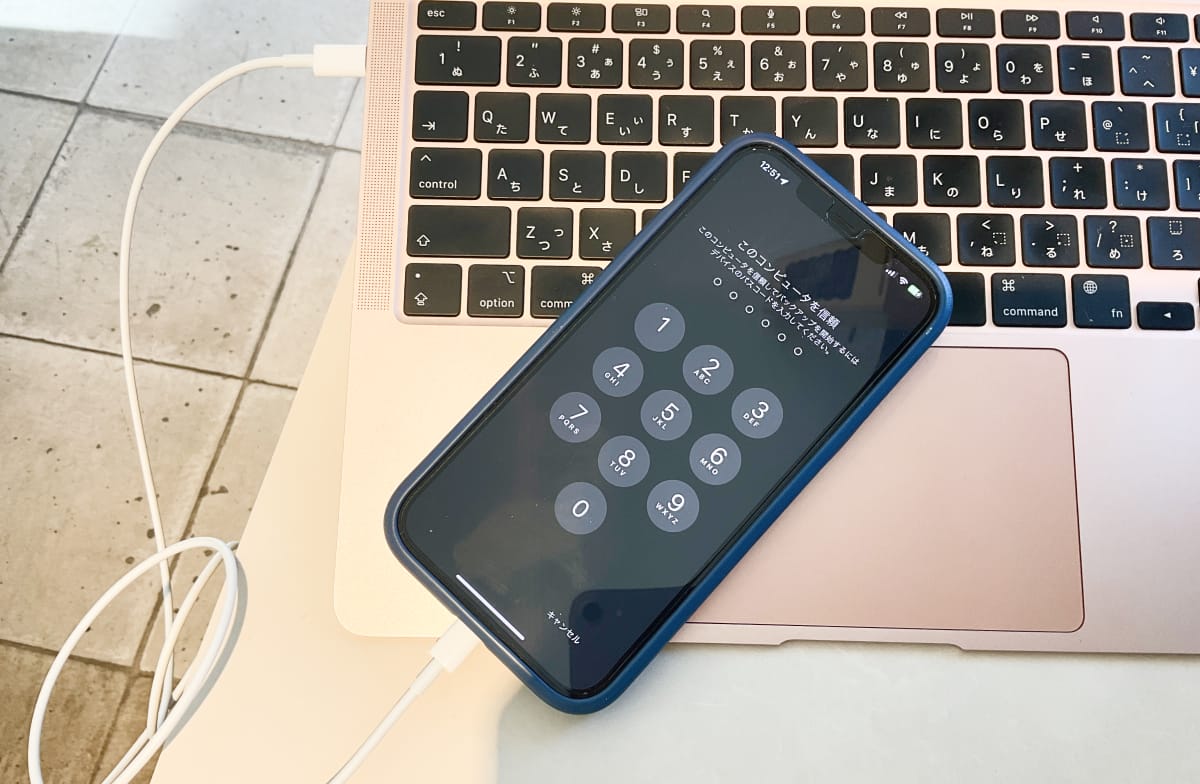
するとバックアップの取得が開始されますので、あとは完了するまで待つだけです。
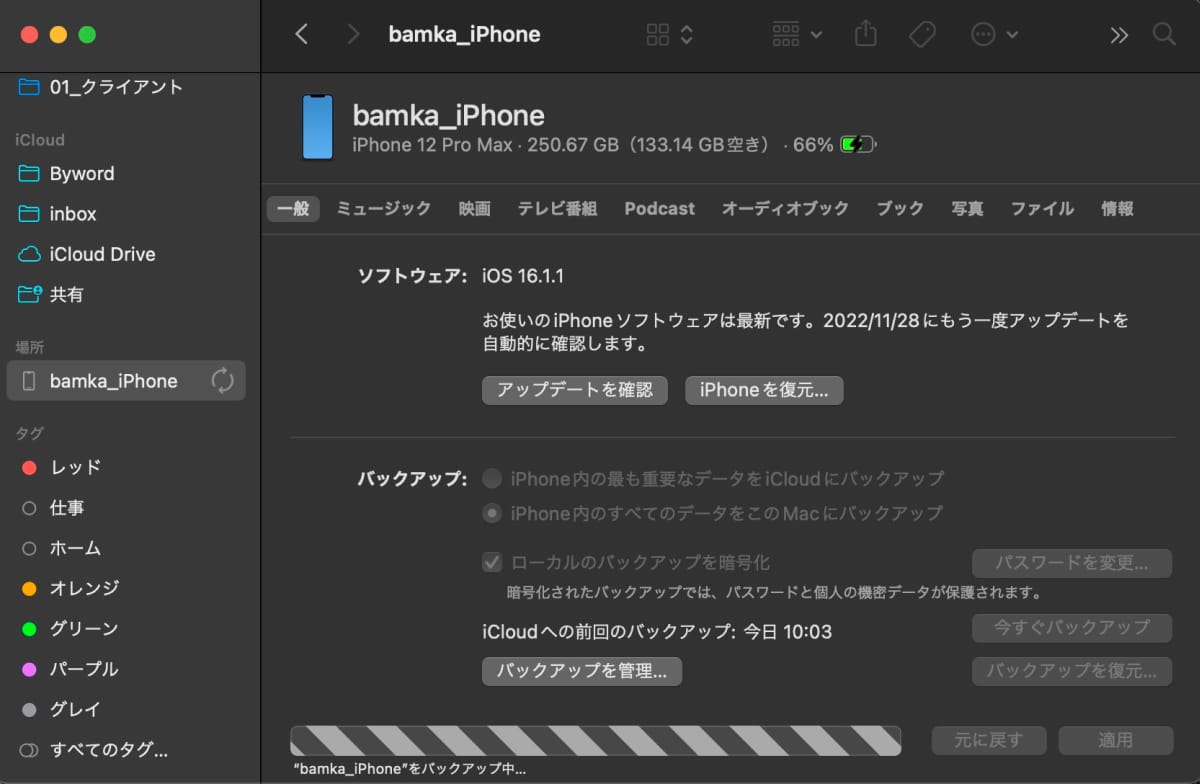
step
4

