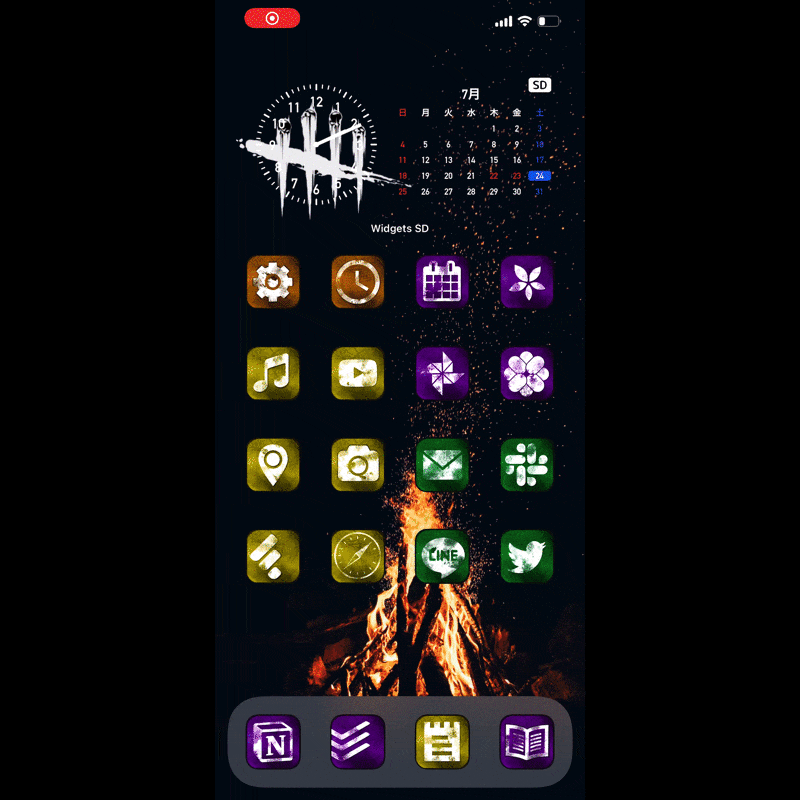iPhoneには説明書が同封されていない。それは、はじめて操作する人でも「なんとなくこんな感じか」という感じで、基本的な操作に迷うことがないからだ。
しかしだからこそ、基礎的な操作方法なのに周りの人には意外と周知されていない操作方法や機能がある。
今回はそんなiPhoneの基本について、ぜひ知っておいてもらいたい操作方法をまとめてみた。
上部をタップすると最上部へすぐに移動
いま開いているページを、一番上までスクロールさせるために、必死にスワイプを繰り返している光景をたまに目にします。
そんな手間、実は不要。
画面の一番上のココをタップしてみてください。今開いている画面の最上位に移動できます。
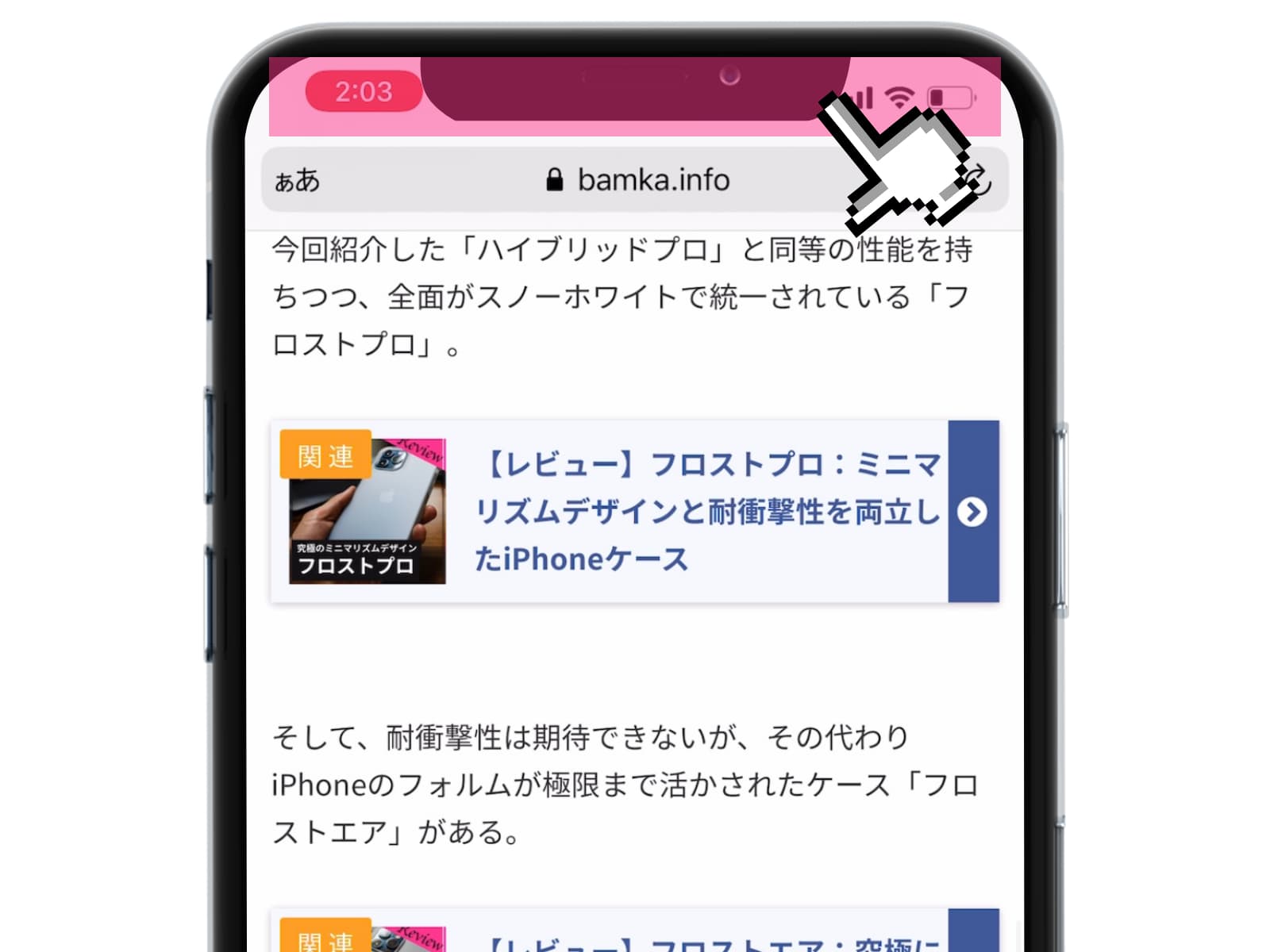
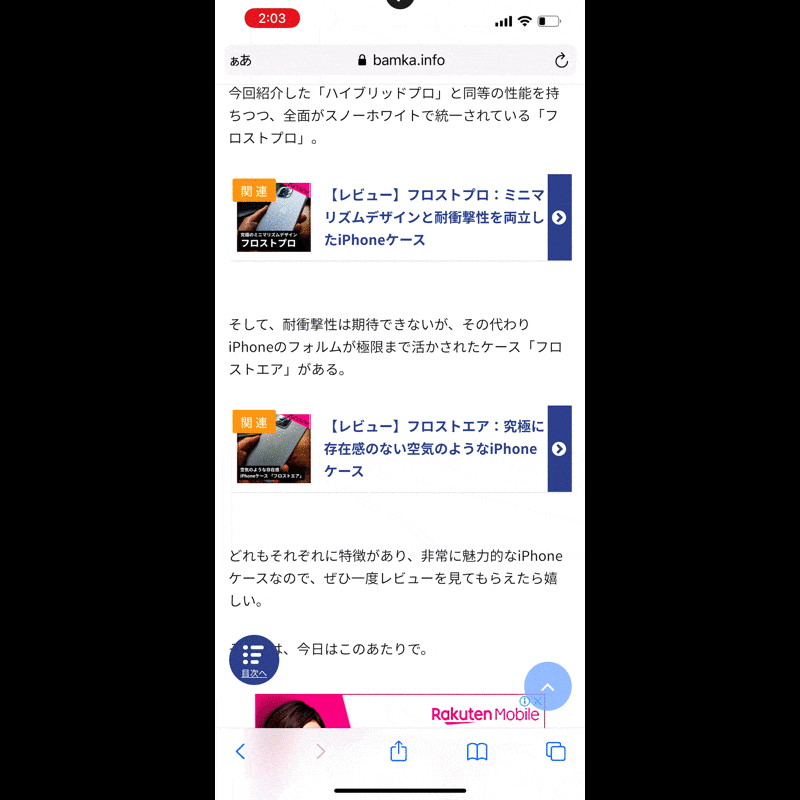
画面外から左右にスワイプで「戻る」「進む」
前の画面に戻るときは、おおよそ左上にある「もどる」のリンクを押したりするものです。
しかしiPhoneの場合、ほとんどのケースで、画面の左端から右にスワイプすれば、前のページに戻れます。

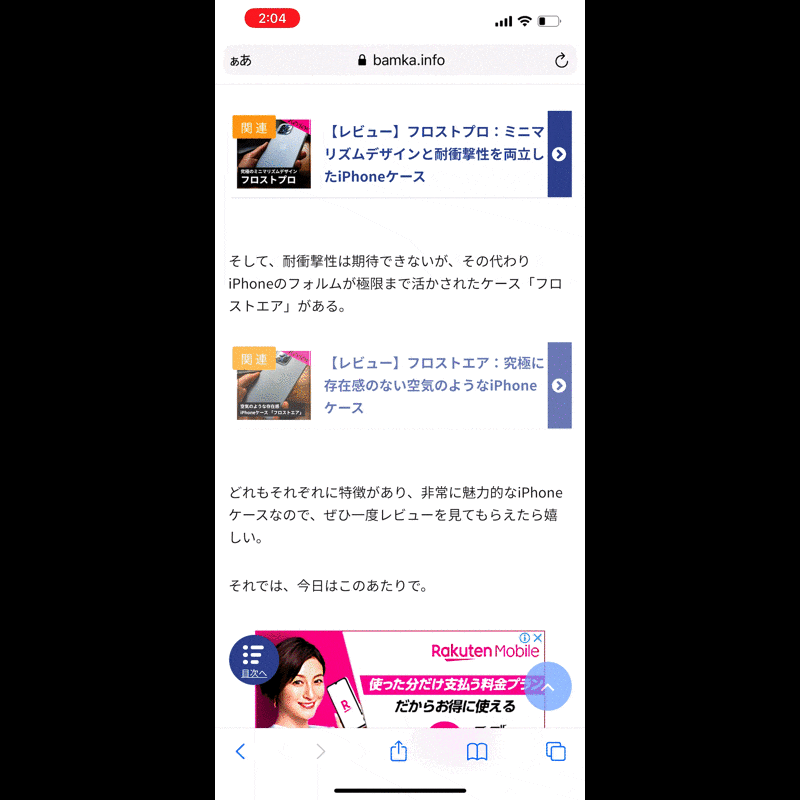
Safariなどであれば、「すすむ」といった動作もスワイプで可能。「もどる」とは逆に、右端から左にスワイプすると「すすむ」になります。
画面下から上にスワイプ&ちょっと長押し
最近使用したアプリをもう一度使いたい場合は、マルチタスクを活用しましょう。
画面下から上に向かってスワイプし、その指をすぐには離さず、ちょっと長押しします。すると、最近使用したアプリが時系列で並びます。
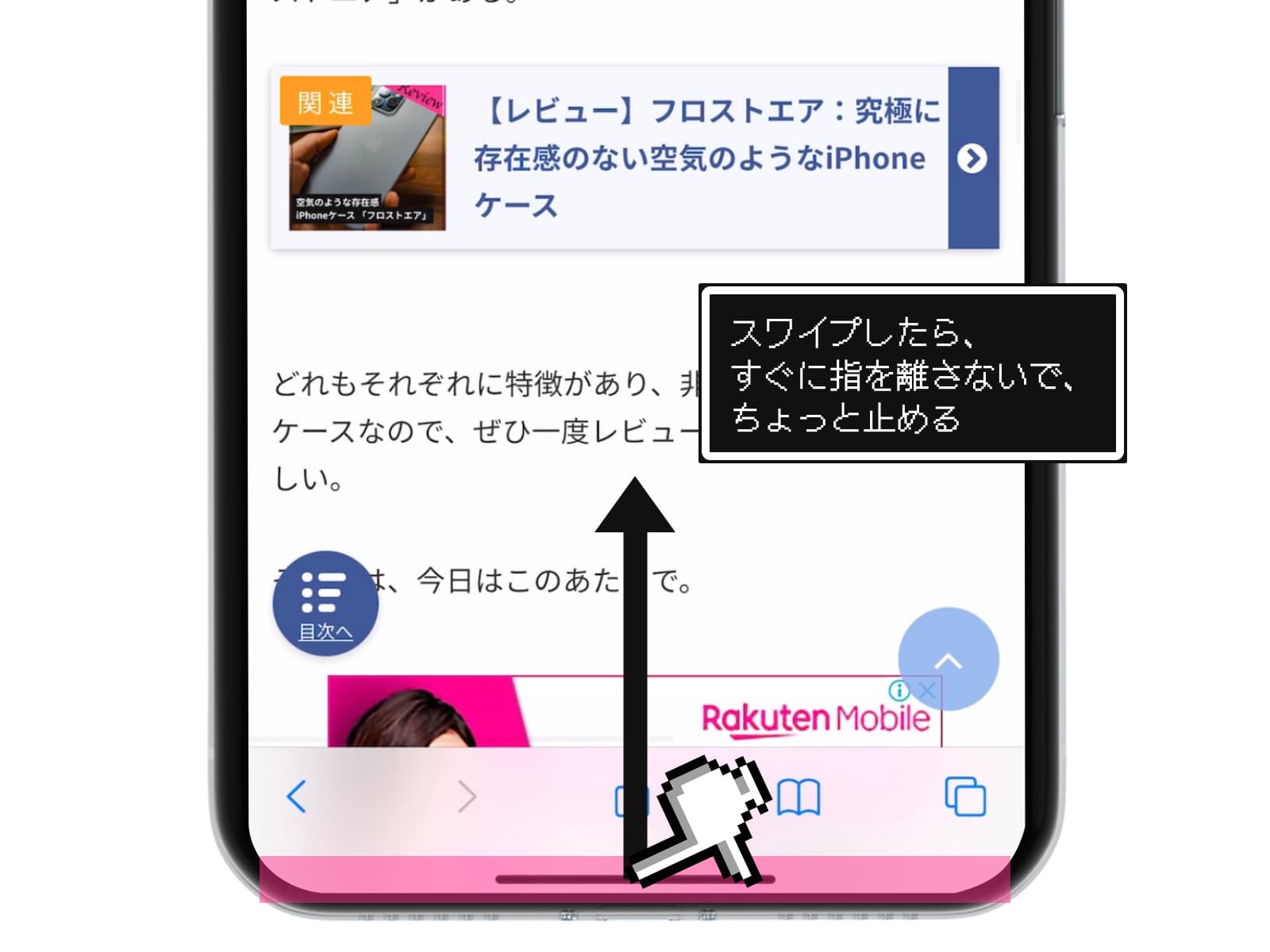
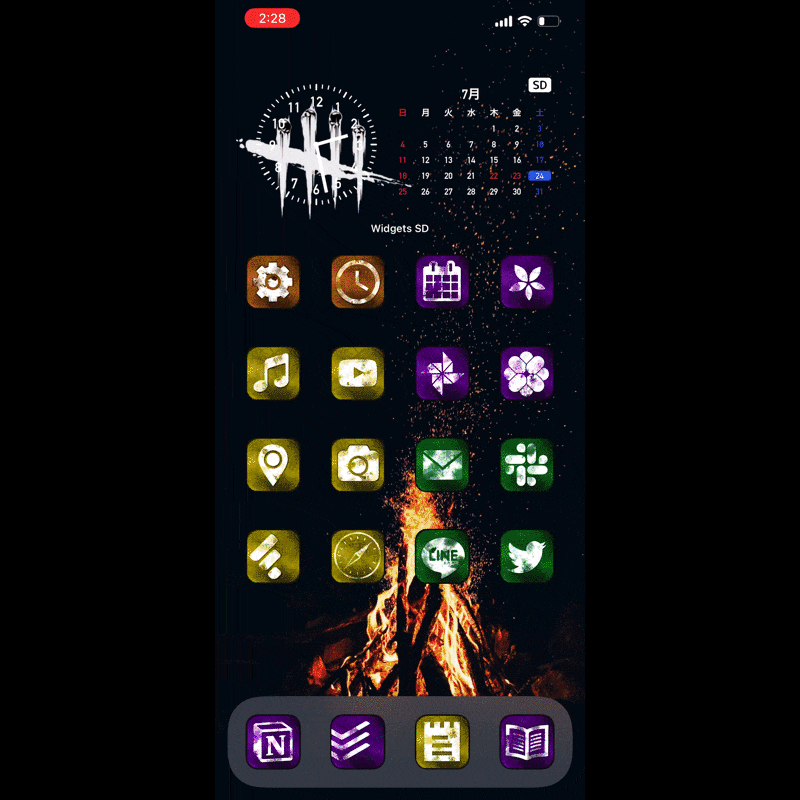
画面下を左右にスワイプでアプリの切り替え
アプリの切り替えをするための基本操作は「アプリを閉じる→他のアプリを起動する」、あるいは上述したマルチタスクの活用が一般的です。
しかしそれ以外にも、すぐにアプリを切り替える方法があります。
画面の下のほうを、左から右にスワイプ。すると、直近で使用していたアプリに切り換えることができます。
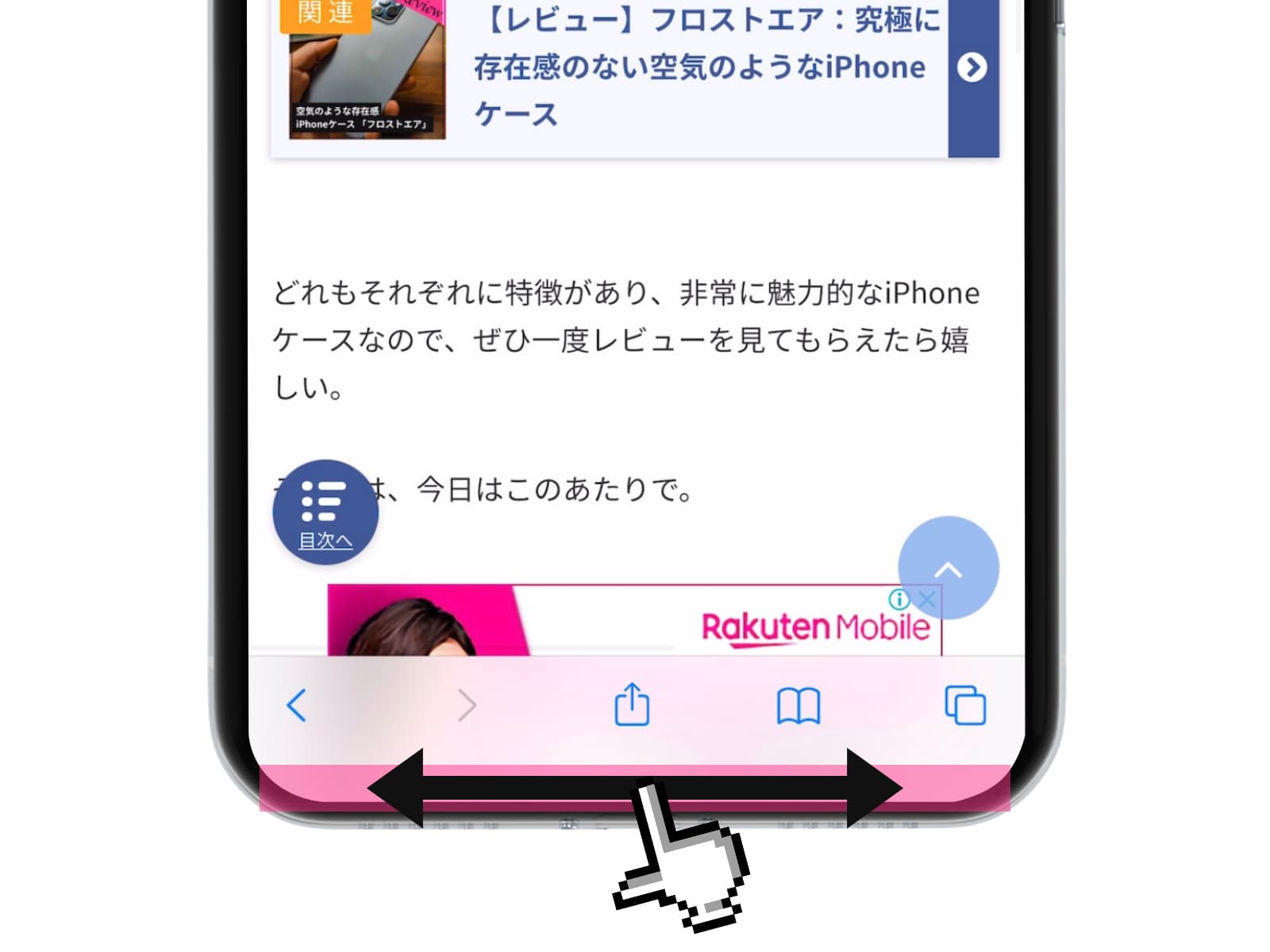
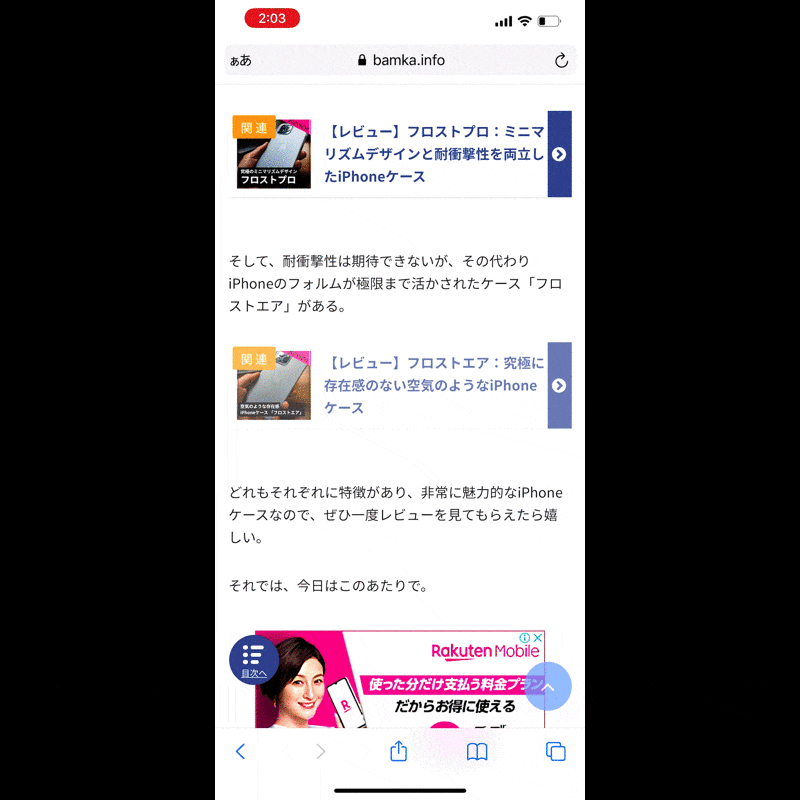
ほんのちょっと手間が省けるぐらいの違いですが、意外と重宝する操作なのでピックアップしました。
長押しすると様々なオプション操作が可能
以前は 3D touch といって、画面の押す力の強弱で、操作に変化をつけることができました。しかしこの機能が今はなくなり、長押し操作に変わりました。
長押しは、意外といろんなところで活用できる操作です。たとえばSafariでリンク先を長押しすれば「プレビュー」が使えますし、画像を長押しすれば「保存」ができます。
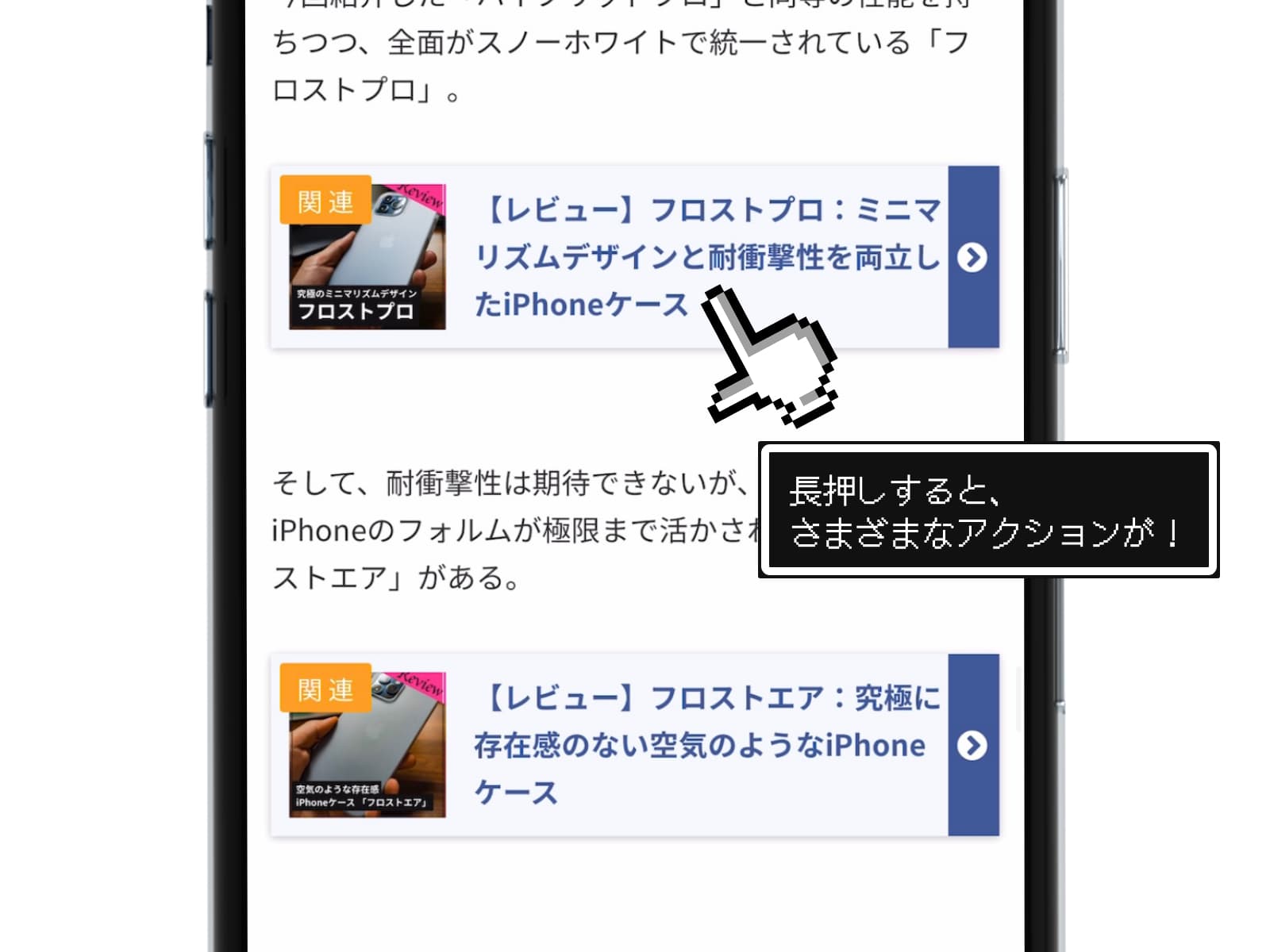
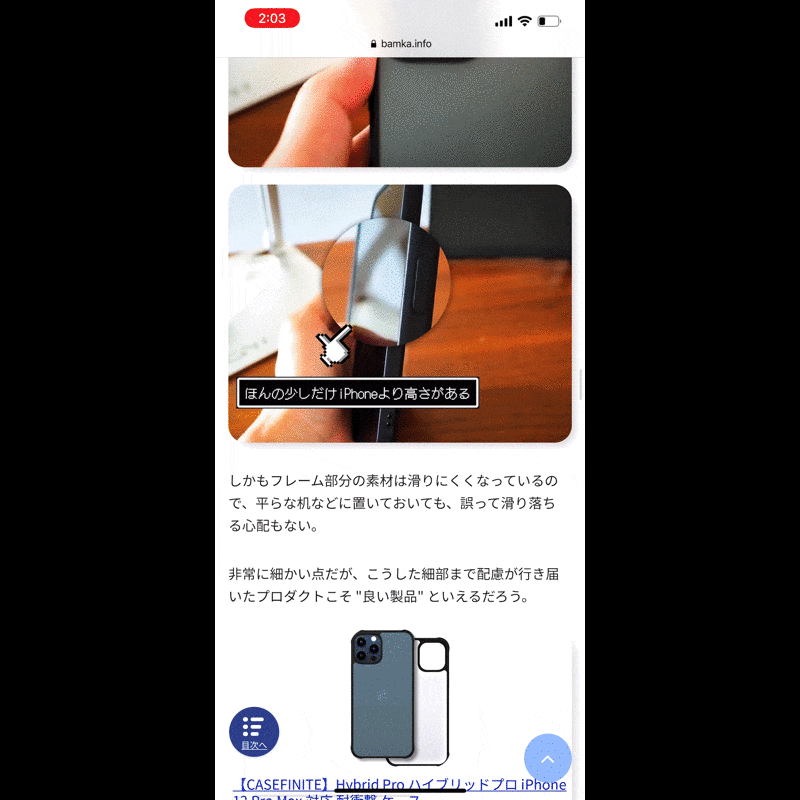
他にも、テキストを長押しすればコピーできますし、アプリアイコンを長押しすればショートカットが使えます。

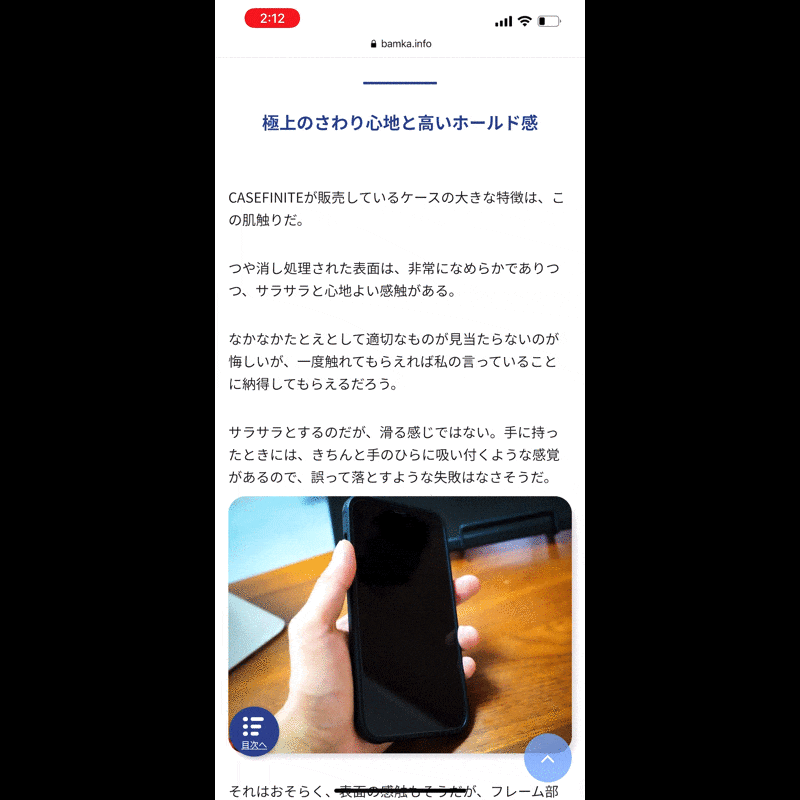
忘れられがちなのですが、思い出したときに試してみると、意外な発見があったりしますよ。
リストは左右にスワイプでメニュー
たとえば、メモアプリの一覧や、メールの一覧など、項目がいくつも並んでいるようなインターフェースのときは、左右のスワイプを試してみましょう。
メニューが表示されることもありますし、スワイプした時の長さによって機能が変わることもあります。
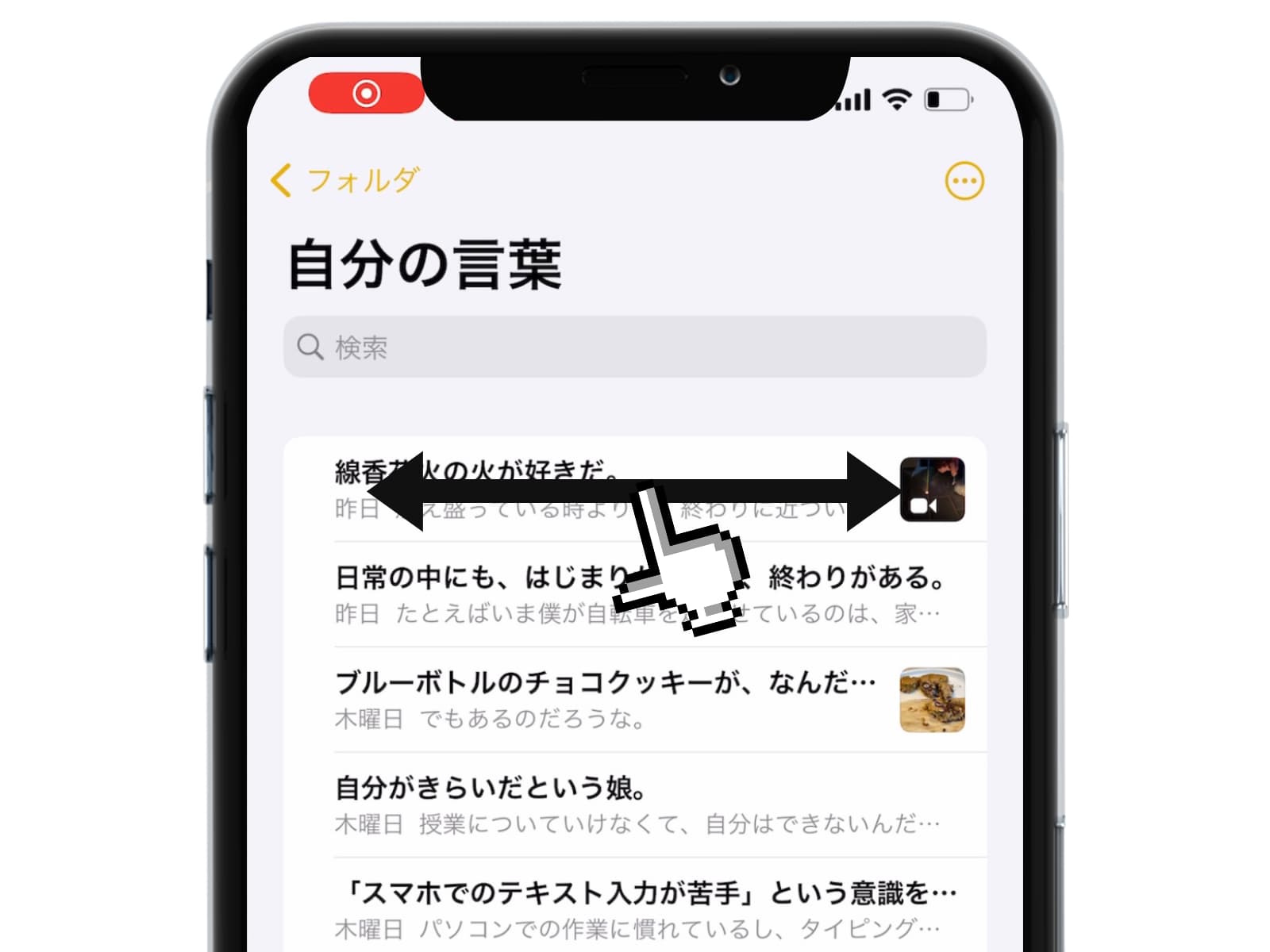
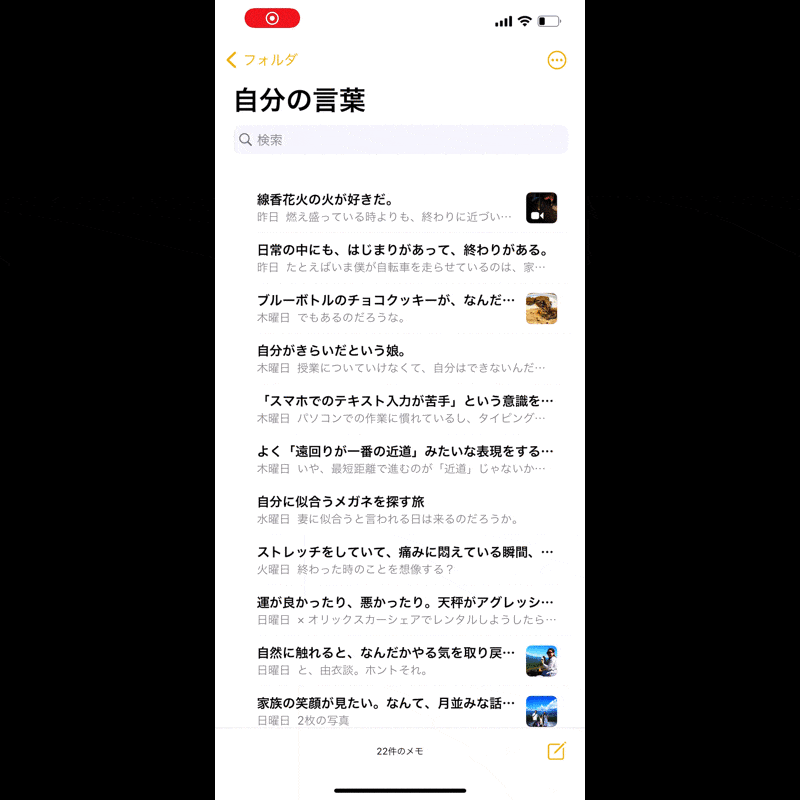
メールなどであれば、メールを開かずにアーカイブ処理ができたりするので、非常に重宝しています。
上から下へのスワイプは位置が肝心
画面の上から下にスワイプをすると、「通知センター」あるいは「コントロールセンター」を起動できます。
この2つ、どちらを利用するかは、スワイプを開始する場所が重要です。
左〜中央あたりから下に向かってスワイプをすると「通知センター」が。右側から下に向かってスワイプをすると「コントロールセンター」が開きます。