
【iPhone】装飾なしのプレーンテキストでペースト(貼り付け)する方法

iPhoneでウェブページなどをコピーして、それを
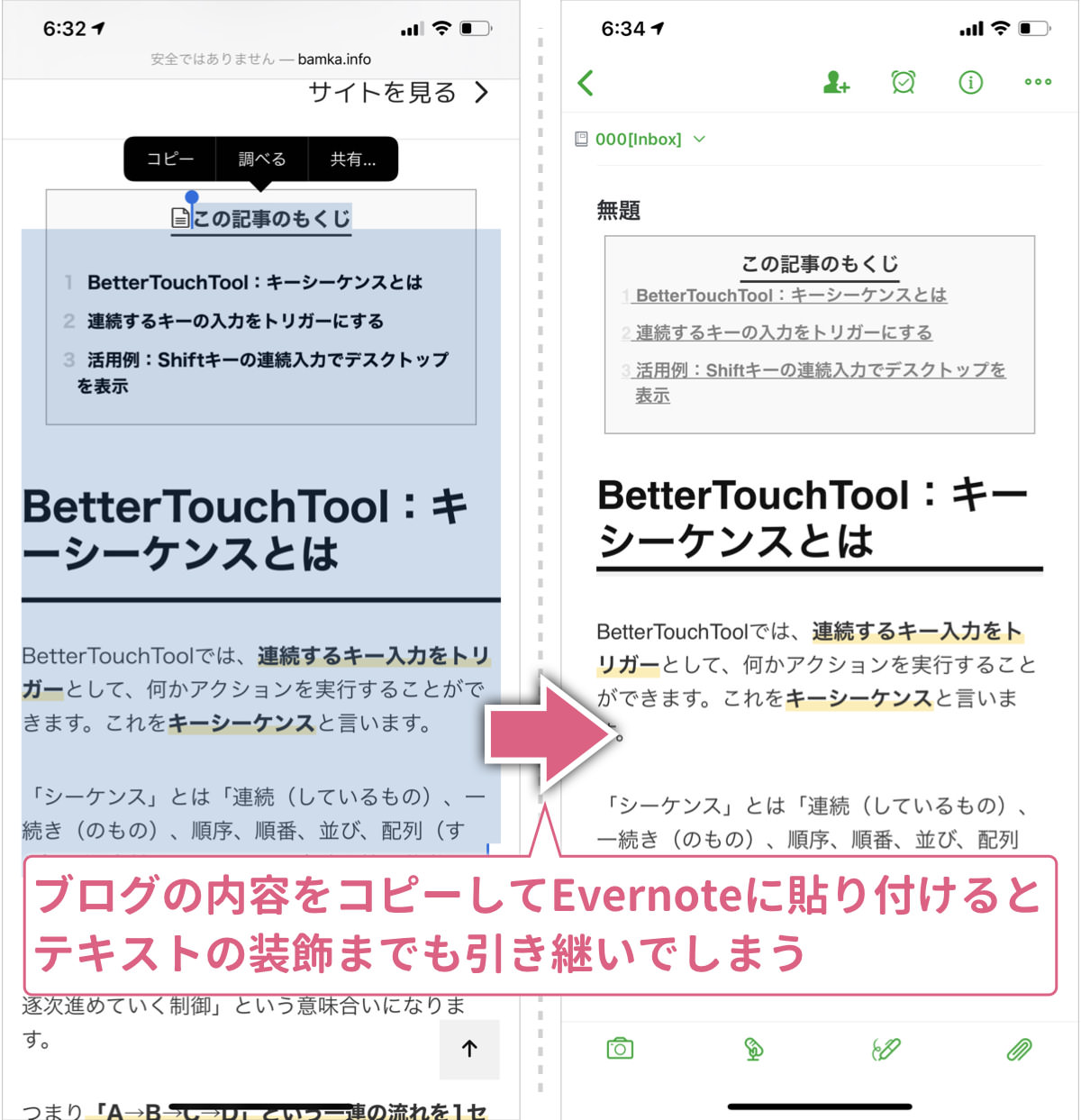
上記の例は、私のブログの一部分をEvernoteに
このような装飾が邪魔で、あくまで「装飾なしのプレーンテキストとして貼り付けたい」という場合は、ちょっとした工夫が必要になります。
その中でも今回は、一番手間が少なく済む手段として、アプリ「ショートカット」を活用した方法をご紹介します。
アプリ「ショートカット」とは
「ショートカット」とは、Appleが提供している無料アプリ。インストールは以下のリンクから可能です。
ショートカットを使うと、iPhone内で行われる操作・動作について「ワークフロー」が作れます。
「ワークフロー」とは、iPhone内で行える単純な作業をつなぎ合わせることで、ひとつの大きな「仕組み」みたいなものが作ること。
「Aをしたら、Bをする」や、「Aが起こったら、Bをして、その結果をCに渡す」のようなものです。
たとえば以前私がご紹介したものですと、「標準アプリを起動する」という動作に、「静音カメラアプリを起動する」という動作を繋ぎ合わせ、「標準アプリを起動したら自動的に静音カメラに切り替わる」という「ワークフロー」を作りました。
他にも「ショートカット」を使った事例を紹介していますので、参考にしてみてください。
マップで検索したスポットに到着したら、そこでやるべきToDoを通知させる技 | あなたのスイッチを押すブログ
①Googleマップでスポット検索↓②そのスポットをショートカットに共有↓③タスクの名前を入れる↓④その場所に到着したら通知してくれるリマインダーを自動的に作成 っていう、メッチャ便利なもの作ったから、欲しかったらあげる...
【iPhone】標準カメラを別のカメラアプリに置き換える方法!ロック画面から即起動も可能に | あなたのスイッチを押すブログ
お気に入りのカメラアプリはありますか?私は「シンプルカメラ」という、無音カメラながら高画質な写真を撮れるアプリが大好きです。 普段からこのアプリを使っており、デフォルトの標準カメラアプリよりも利用頻度は高いでしょう。なん...
プレーンテキストを取得するレシピの作り方
それでは本題の「プレーンテキストで貼り付ける方法」についてお話しします。
アプリ「ショートカット」では、装飾付きでコピーしたものをプレーンテキストに変換するレシピを作成します。
1アプリ「ショートカット」を開き、「ショートカットを作成」をタップ。新規ショートカット作成画面になるので「アクションを追加」をタップします。
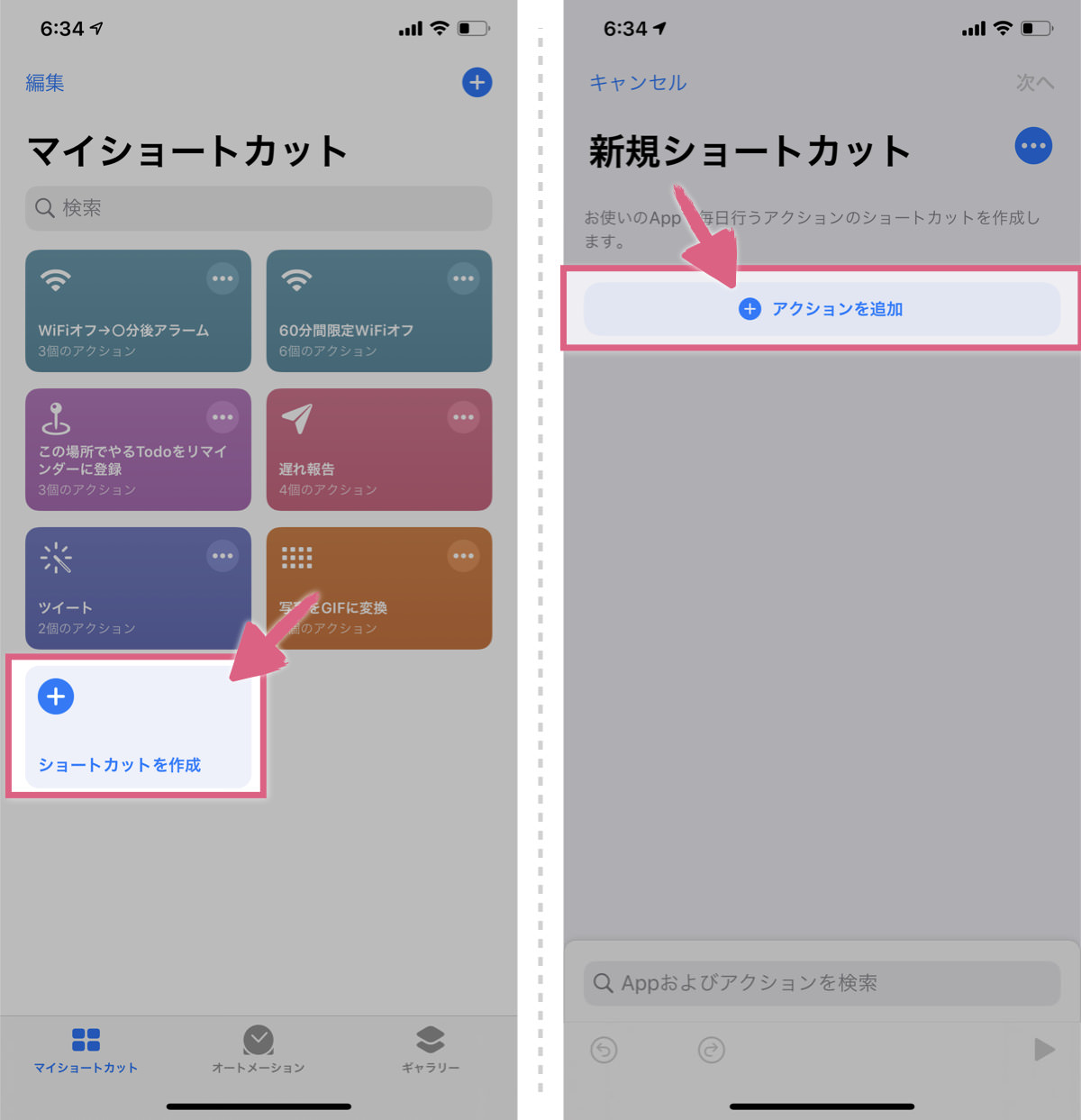
2検索窓に「クリップ」と入力。表示された一覧の中から「クリップボードを取得」を選択します。
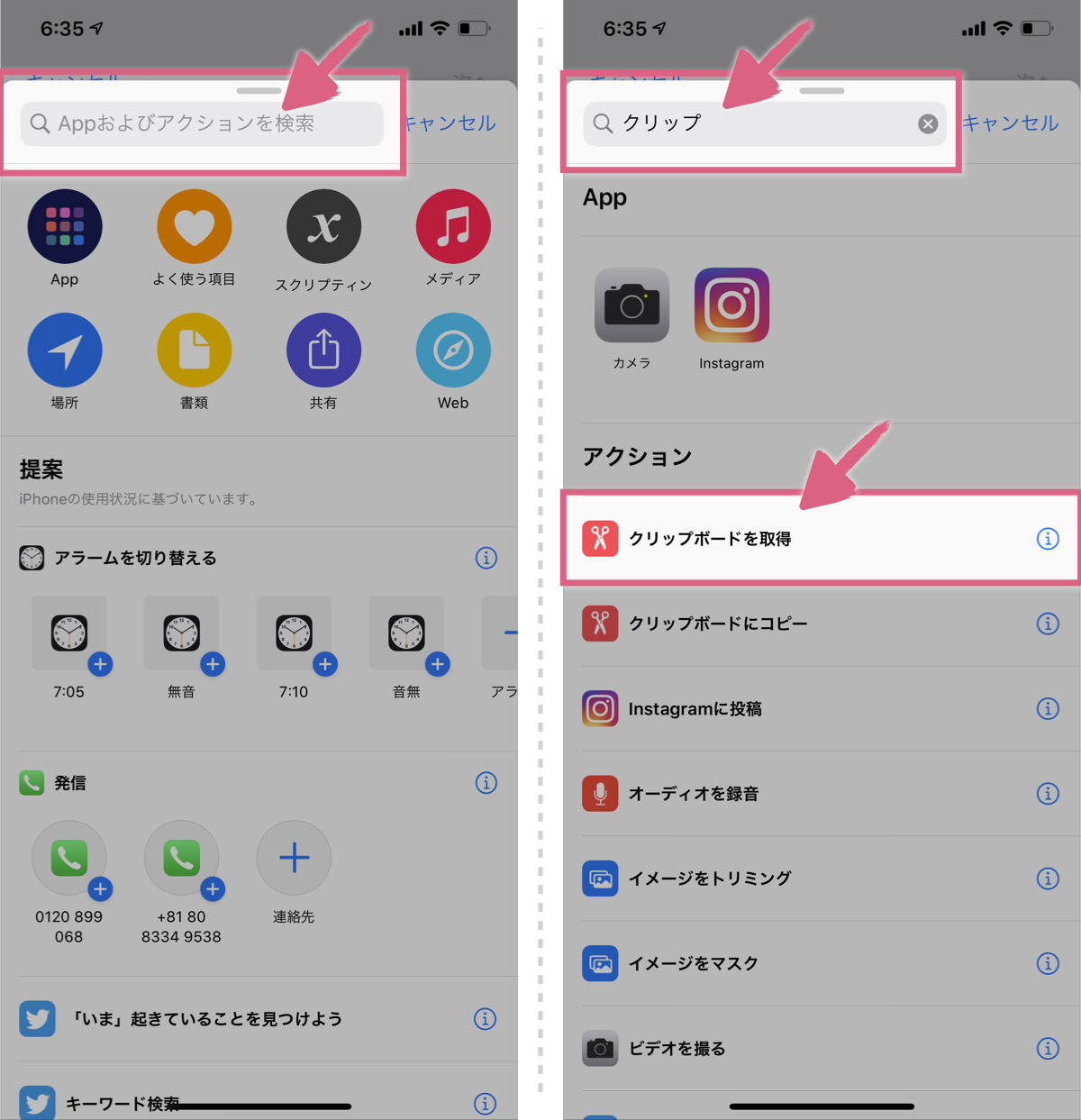
3引き続きアクションを登録するので+をタップ。次は「テキスト」で検索し、一覧の中から「テキスト」を選択します。
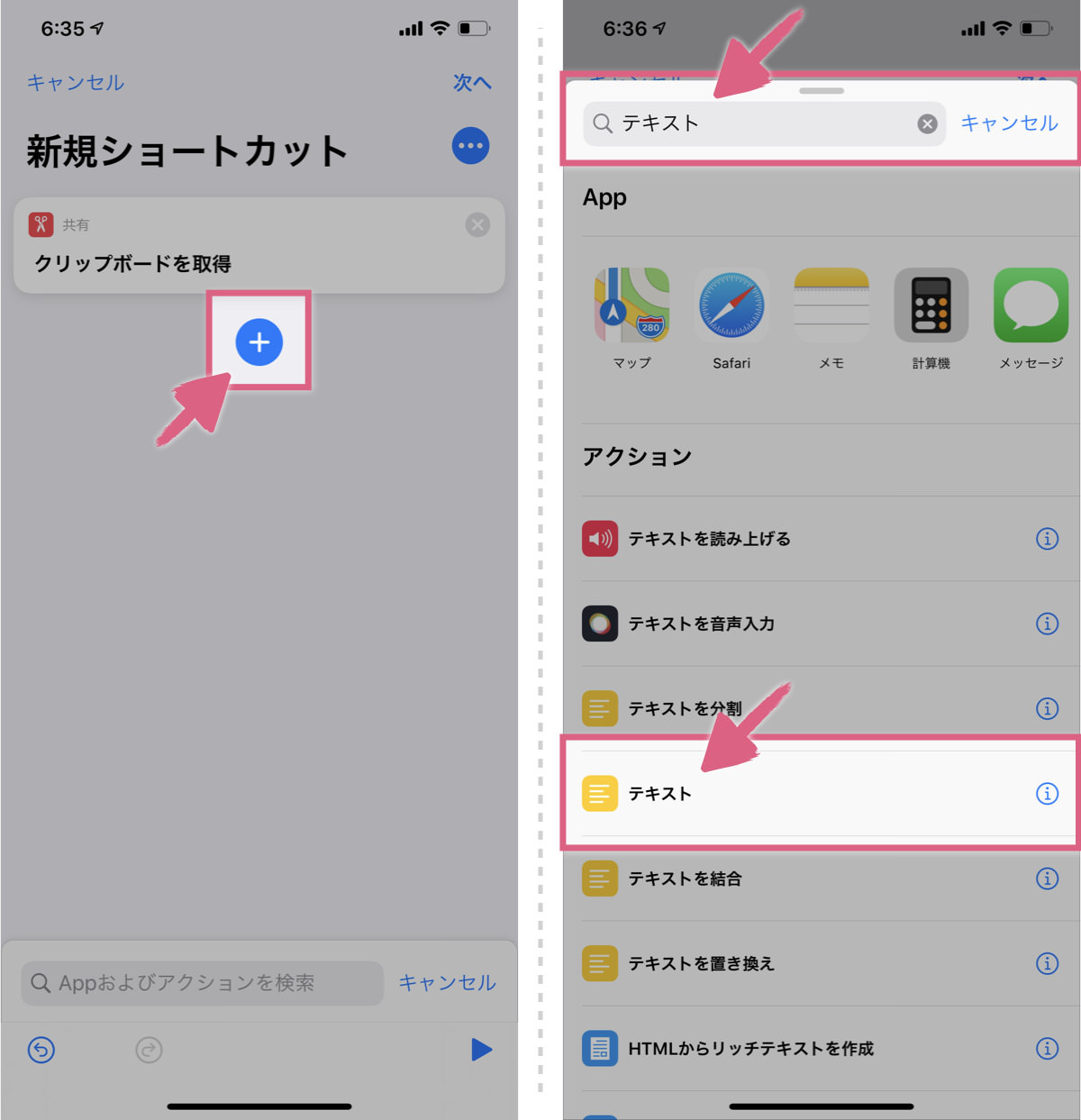
4テキストのボックスの中をタップし、キーボード上に表示されたクリップボードを選択します。
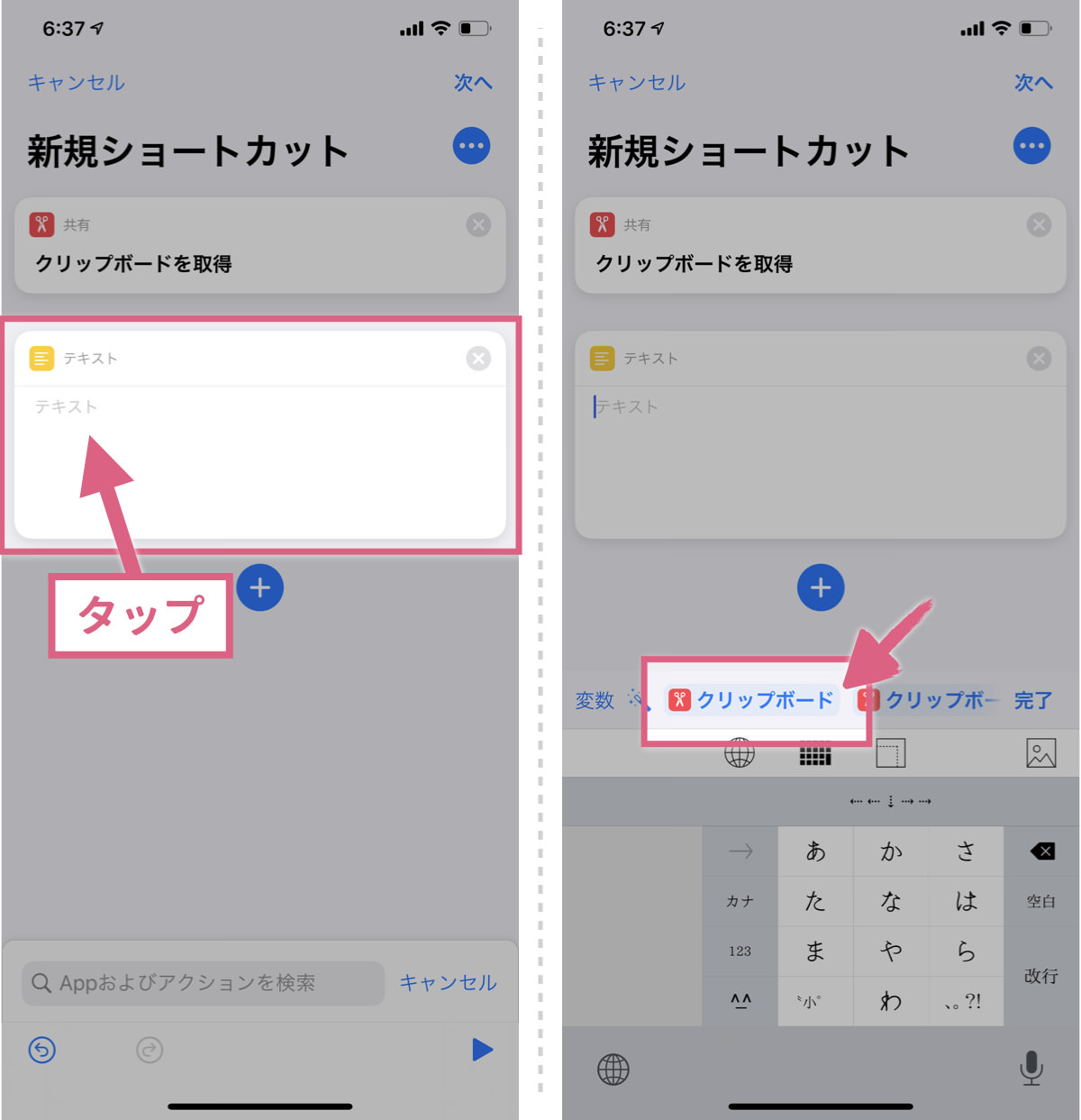
5テキストボックスの中にクリップボードが入ったことを確認したら、次のアクションへ。+を押して、再び「クリップ」で検索。一覧の中から「クリップボードにコピー」を選択します。
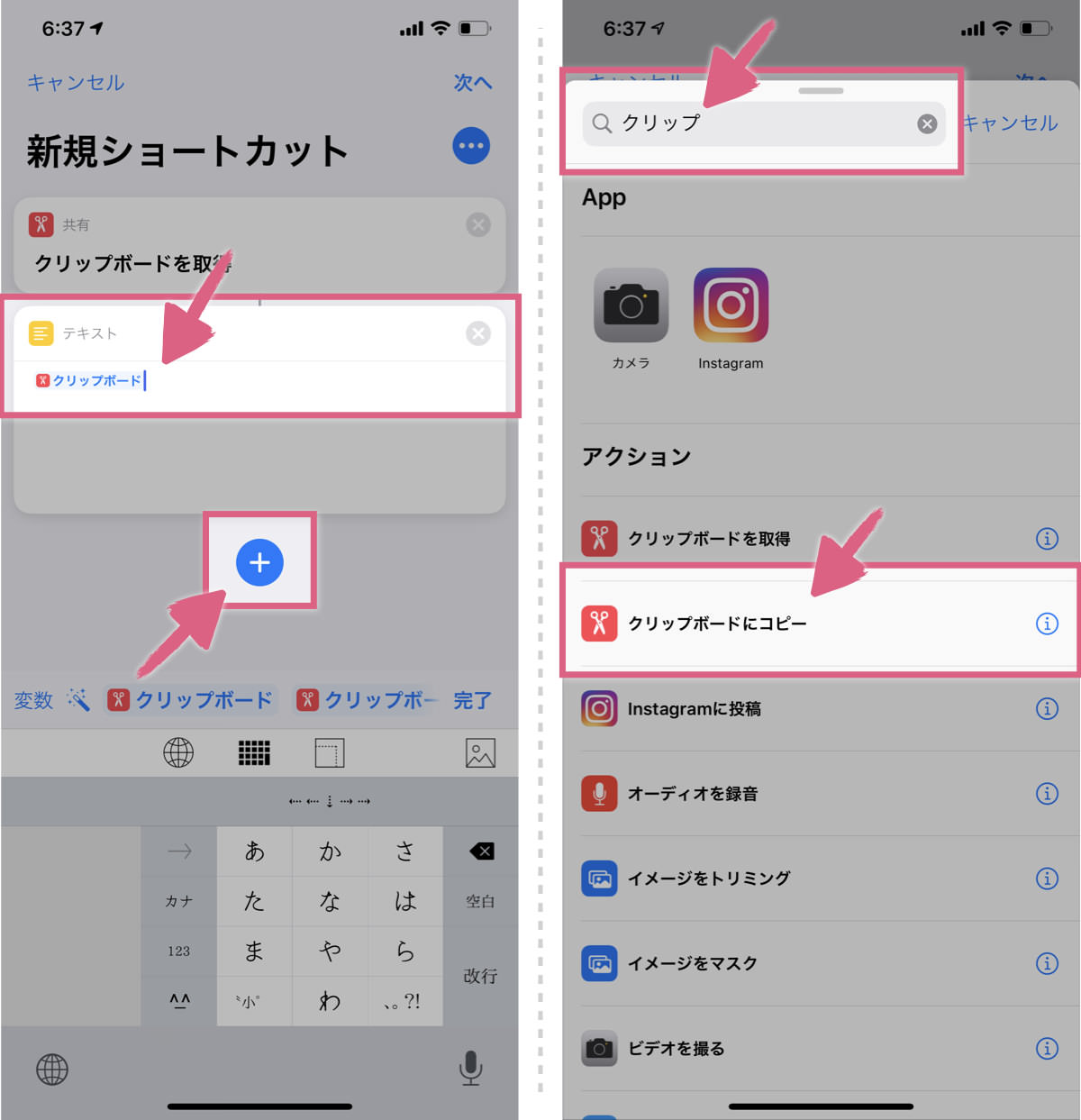
「クリップボードを取得」→「テキスト」→「[テキスト]をクリップボードにコピー」という一連の流れが繋がっていれば、レシピの作成は完了です。あとは細かい調整をします。
6右上にある「…」アイコンをタップ。ショートカット名やアイコンはお好みで。「ウィジェットに表示」は便利なのでオンにしておきましょう。終わったら「完了」をタップします。
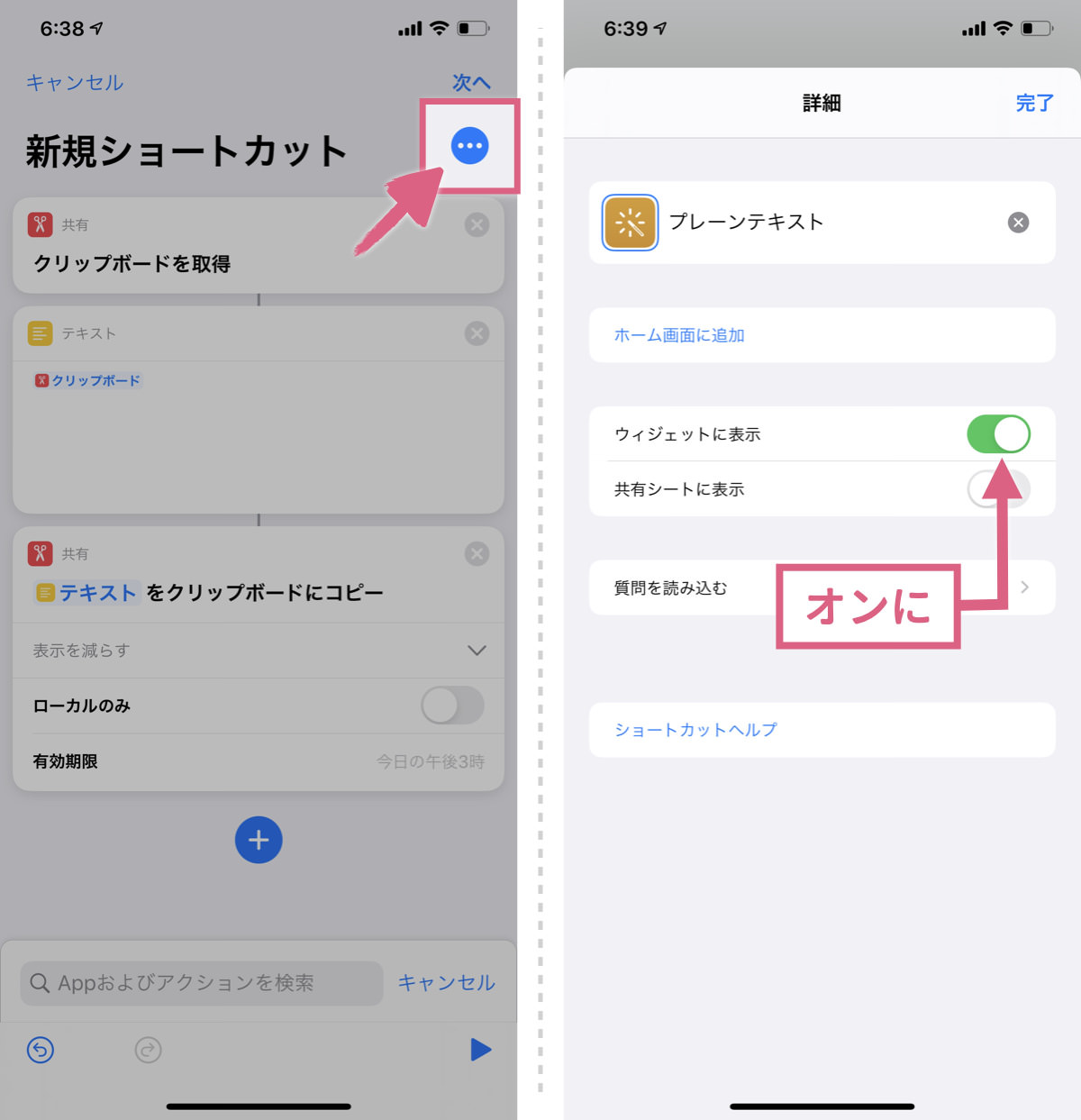
作ったレシピを便利に使う方法
さて、作ったレシピを使うのに、いちいちショートカットアプリを開くのは面倒です。そこで活用したいのが「ウィジェット」です。
iPhoneのホーム画面の1p目から左にスワイプし、表示された画面で「編集」をタップ。「ウィジェットの追加」画面から「ショートカット」を選択します。
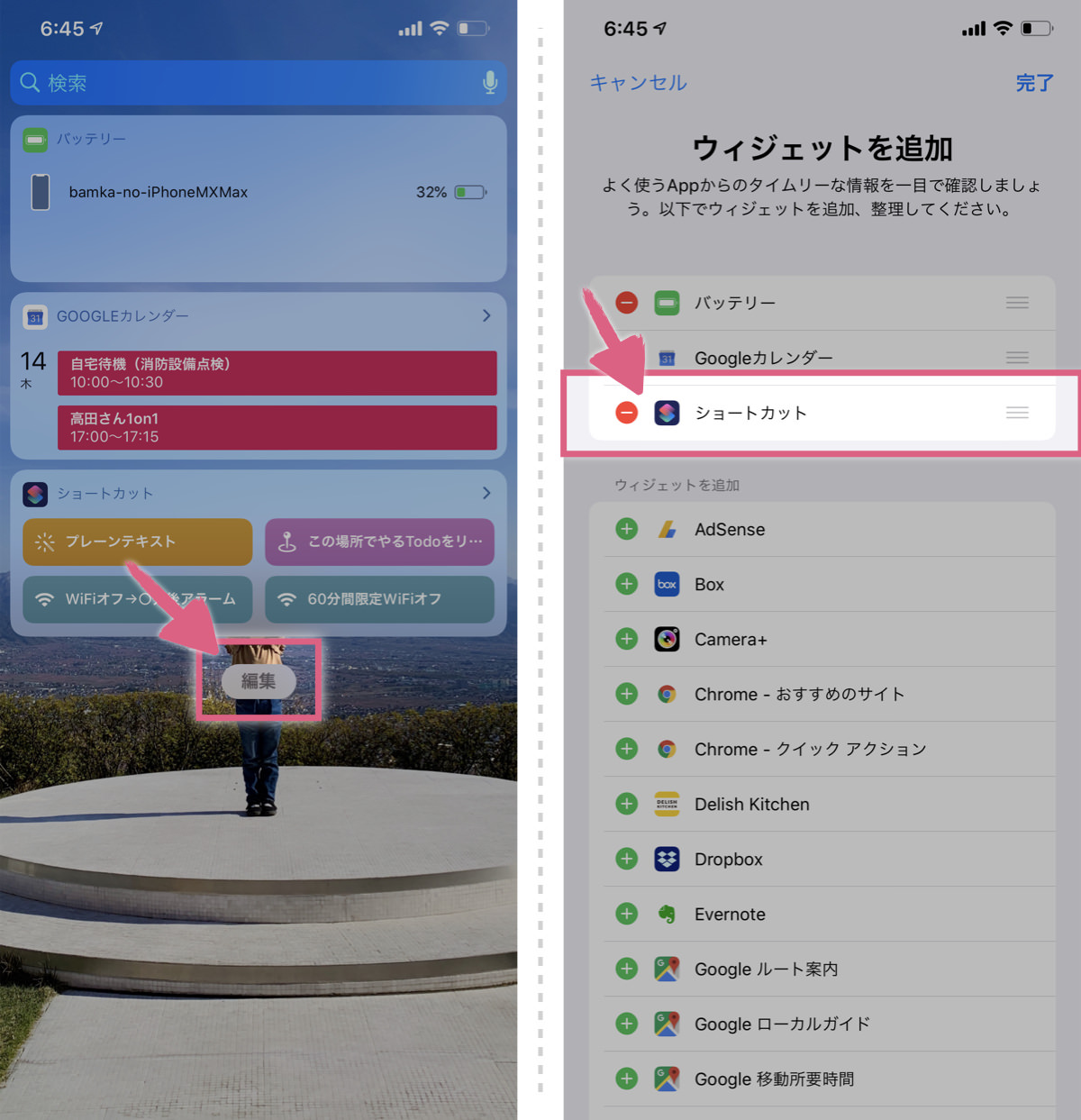
こうすると、ウィジェットにショートカットの各レシピが表示されますので、今後はここをタップするだけでレシピを使用することができます。
実際に使ってみた結果
それでは実際に、作ったレシピを使ってみます。先ほどと同様に、私のブログの一部分をコピーします。
そしてウィジェットから「レシピ:プレーンテキスト」をタップ。「チェックマーク」が付いたら実行完了のしるしで、プレーンテキストに変換された証拠です。
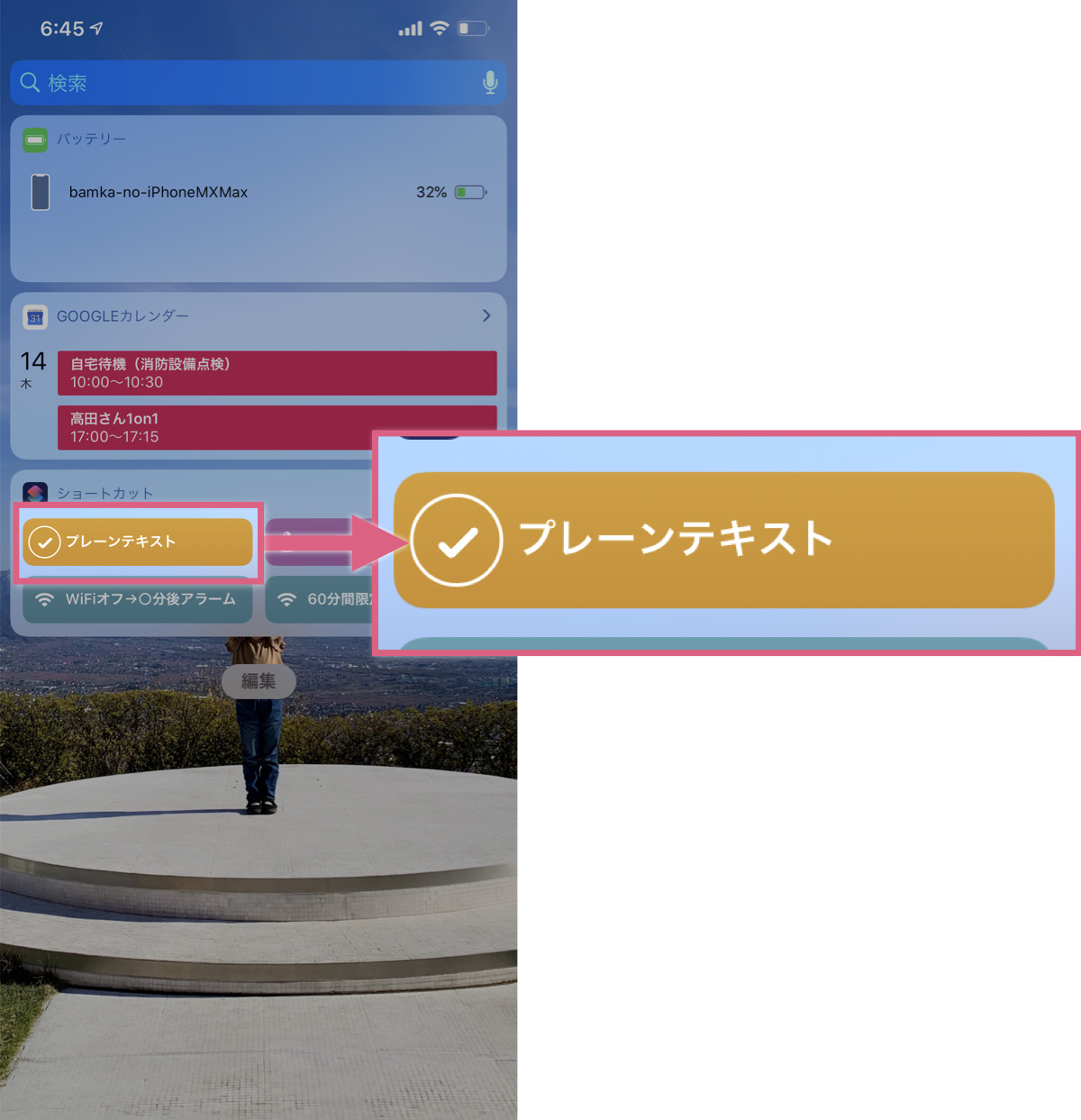
これを先ほど同様Evernoteに
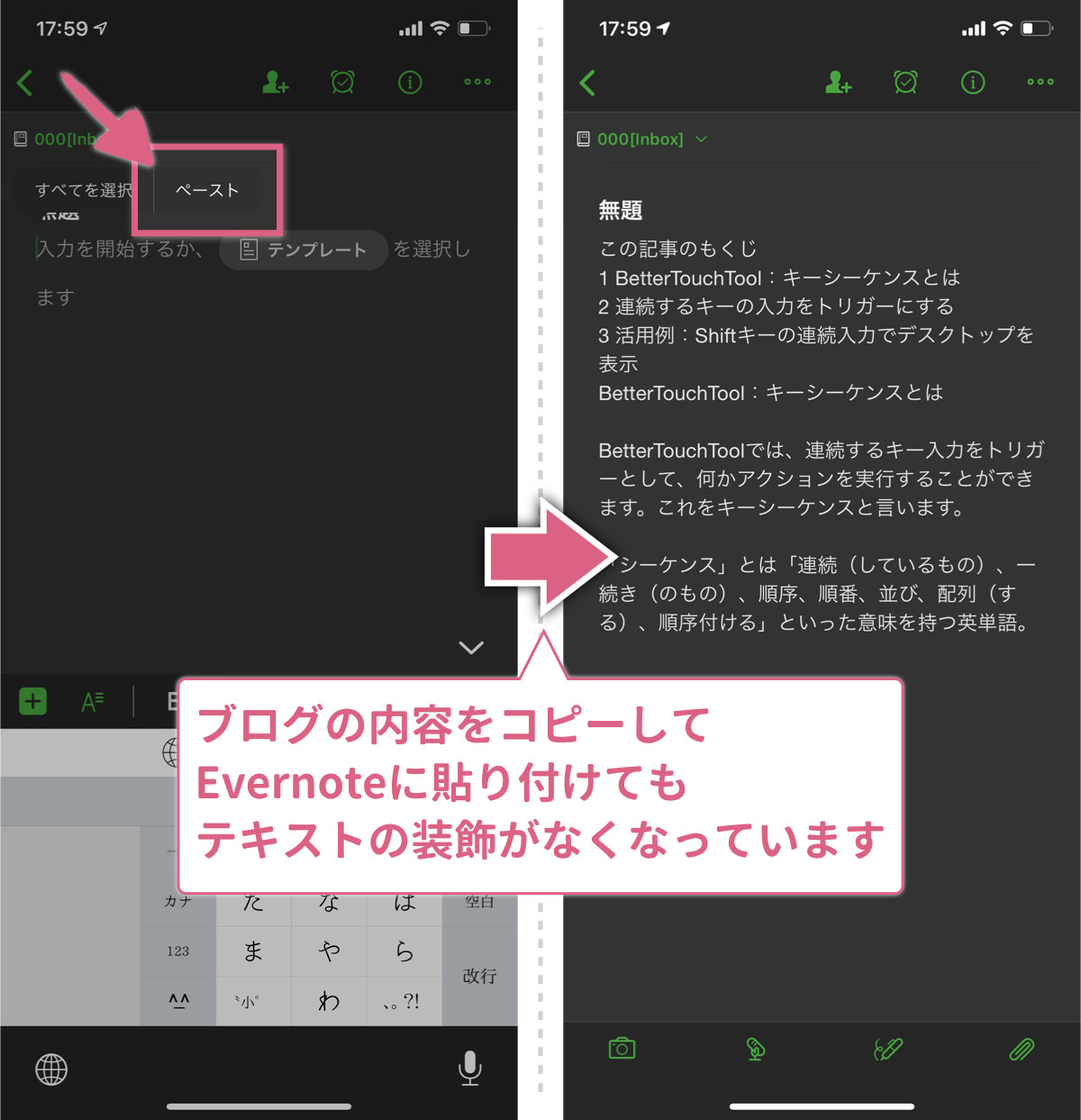
ちょっと面倒かもしれませんが、じつは結構便利なレシピですので、ぜひ活用してみてください。


