
iPhoneだけで仕事は完結できるのか?!をコンセプトに、普段やってる業務をiPhoneだけでやってみるシリーズ。
今回のテーマはPDFファイル。手書きのメモやノート、書類や名刺、会議資料などなど、手元にある紙のデータをスキャンしてPDF化し、人と共有する方法をご紹介します。
アナログとデジタルの橋渡しができるので、仕事で非常に活躍します。無料で使える便利なアプリも紹介しますので、参考にしてみてください。
iPhoneでPDFデータを作る方法
手書きのノートや、紙の書類などを、PDFデータにして誰かと共有する方法です。これを実行するには、以下のような手順が必要になります。
- iPhoneのカメラで書類を撮影する。
- トリミングや角度調整をする。
- 画像データをPDFデータに変換する。
- PDFデータを人に送る。
これらの手順を行うのには専用のアプリが必要になります。
いわゆる「スキャナーアプリ」と呼ばれる類のアプリです。多種多様なアプリがリリースされていますが、無料で使いやすい「Adobe Scan」を個人的にはオススメしています。
今日はそのアプリを使ってご紹介しましょう。
「Adobe Scan」を利用するには Adobe のアカウントが必要になります。無料ですし、一つ作っておけば Adobe の他のアプリを使うときにも便利なので、この機会に作ることをオススメします。
アカウントの作り方は、アプリ内に案内がありますので、それに従ってください。
もしアカウントを作るのがイヤだったり、面倒なのであれば、他のスキャナーアプリを利用するようにしましょう。たとえば「Genius Scanner」などは無料で使えるアプリとしてオススメです。
スキャナーアプリ「Adobe Scan」の使い方
1アプリを起動し、Adobe アカウントでのログインができたら、右下のアイコンから「写真を撮影する」を選択します。
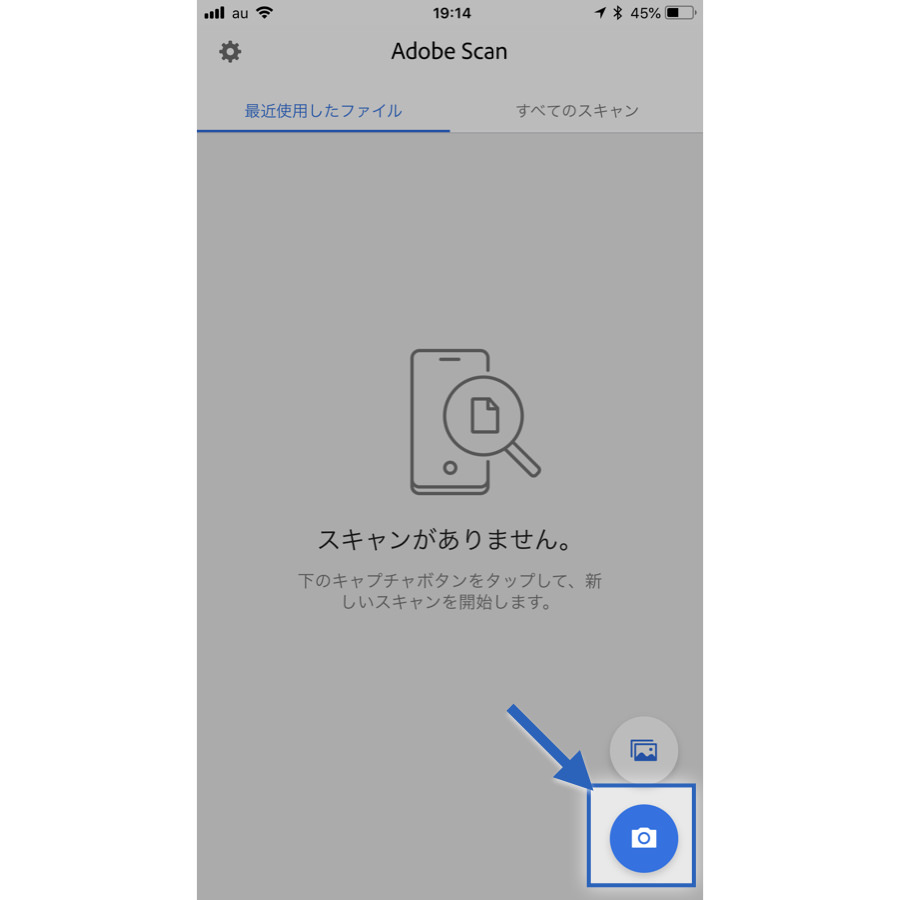
「すでにある写真から選ぶ」場合は、カメラアイコンの上にあるアイコンをタップします。
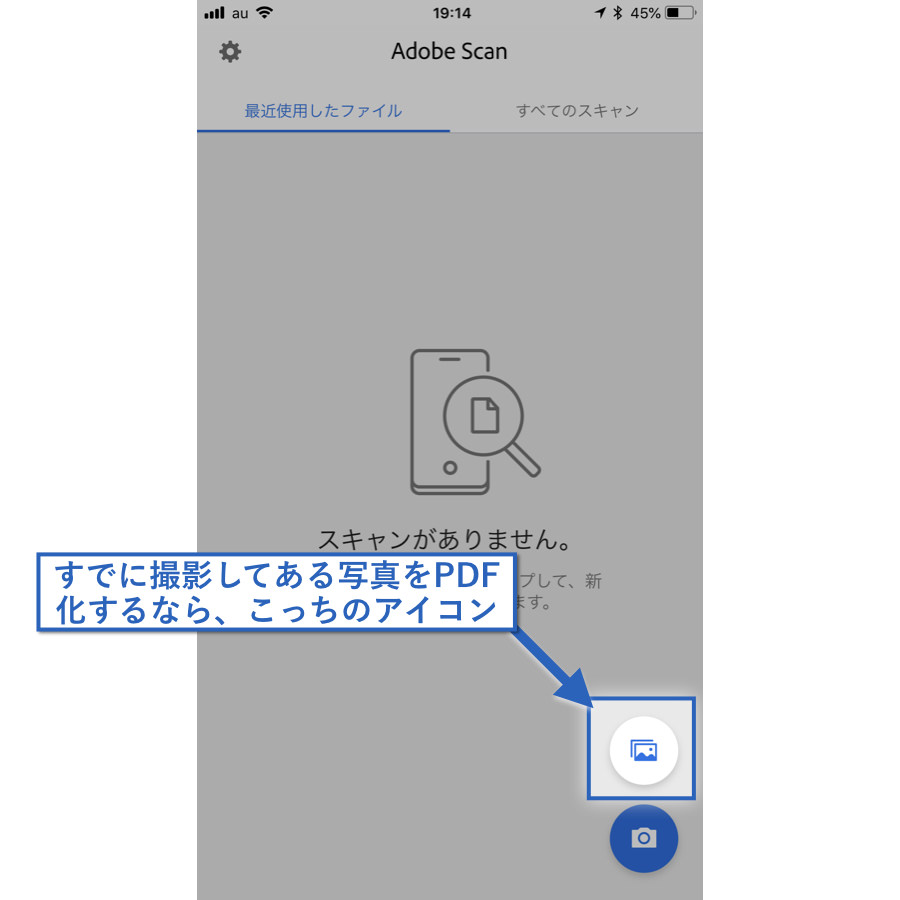
2書類が画面の中に収まるように、写真を撮影します。コントラストがハッキリしていれば、書類の輪郭を自動的に検知して、自動でシャッターを切ってくれます。
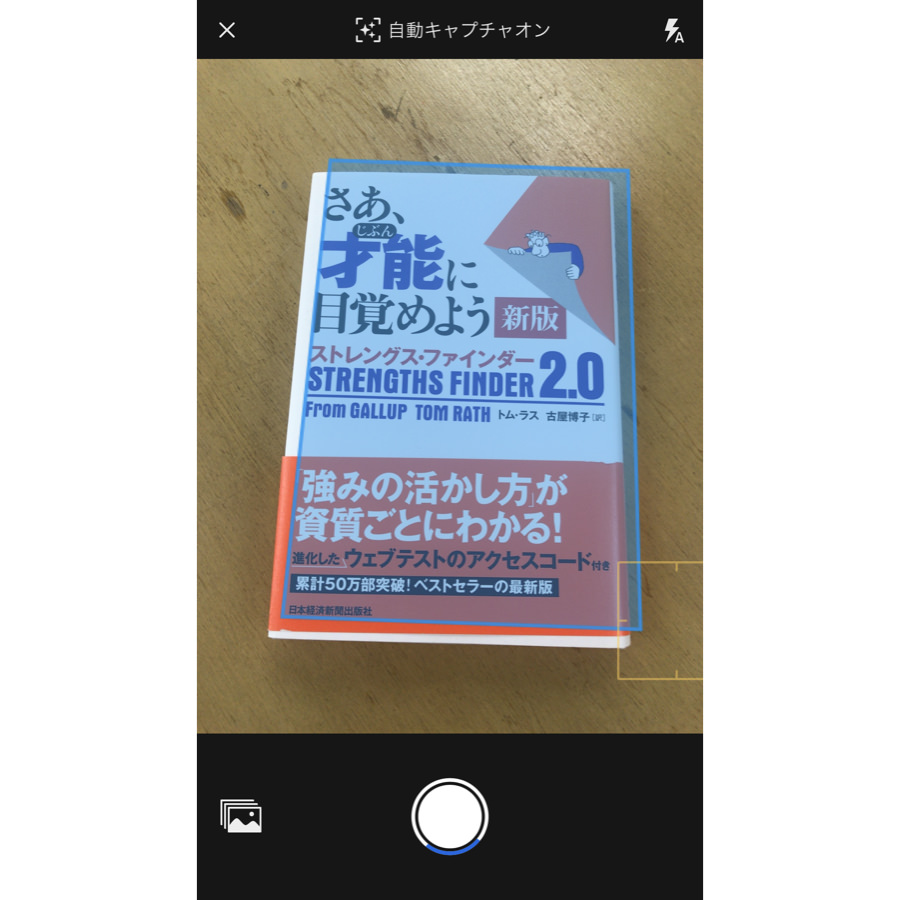
自動でシャッターが切られると都合が悪いってケースも多々あります。そういうときは上にある「自動キャプチャ」を「オフ」にすればOK。自分のタイミングで撮影できるようになります。
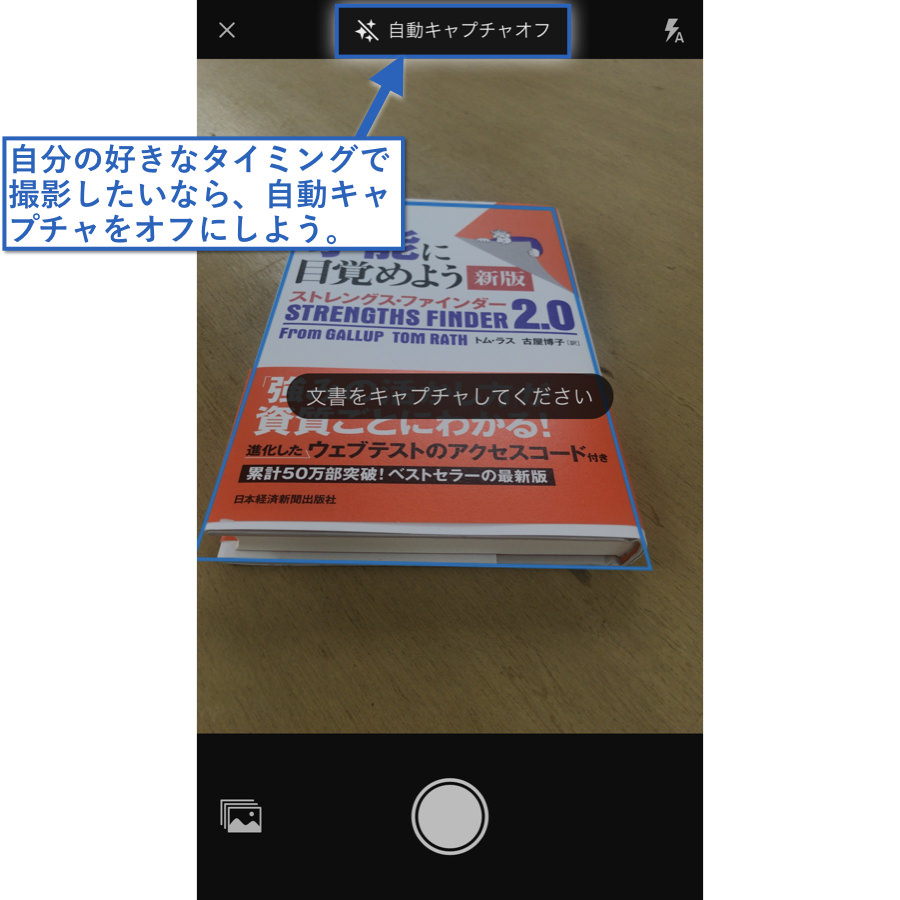
3すると、余計な部分がトリミングされ、角度や台形補正まで自動的に調整してくれます。
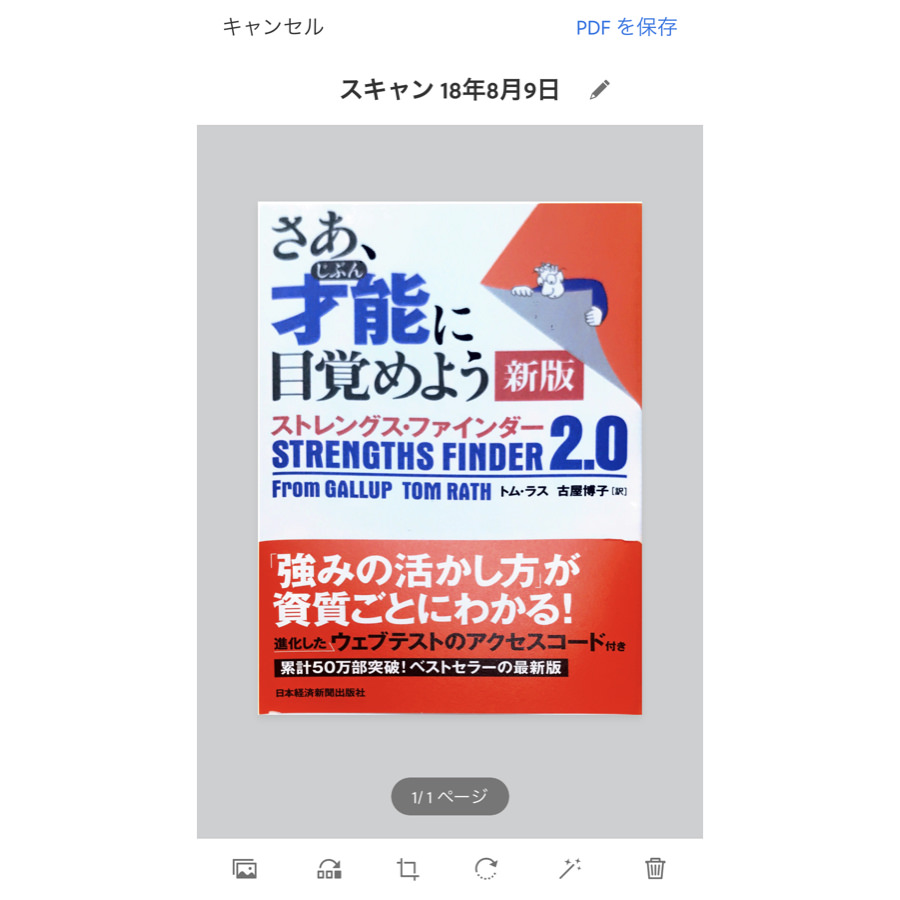
4トリミングの範囲を調整したい場合は、下にあるアイコン郡の左から3番目のメニューを選択します。
四隅の点を移動させて、書類の四隅と合わさるように調整します。四隅をタップすれば、点が拡大されますので、書類の端っこを合わせやすくなります。

5あとは画像の品質の調整をします。メモ帳やノートに記入した手書きメモなどの場合は、グレースケールに加工したほうが読みやすくなったりもします。
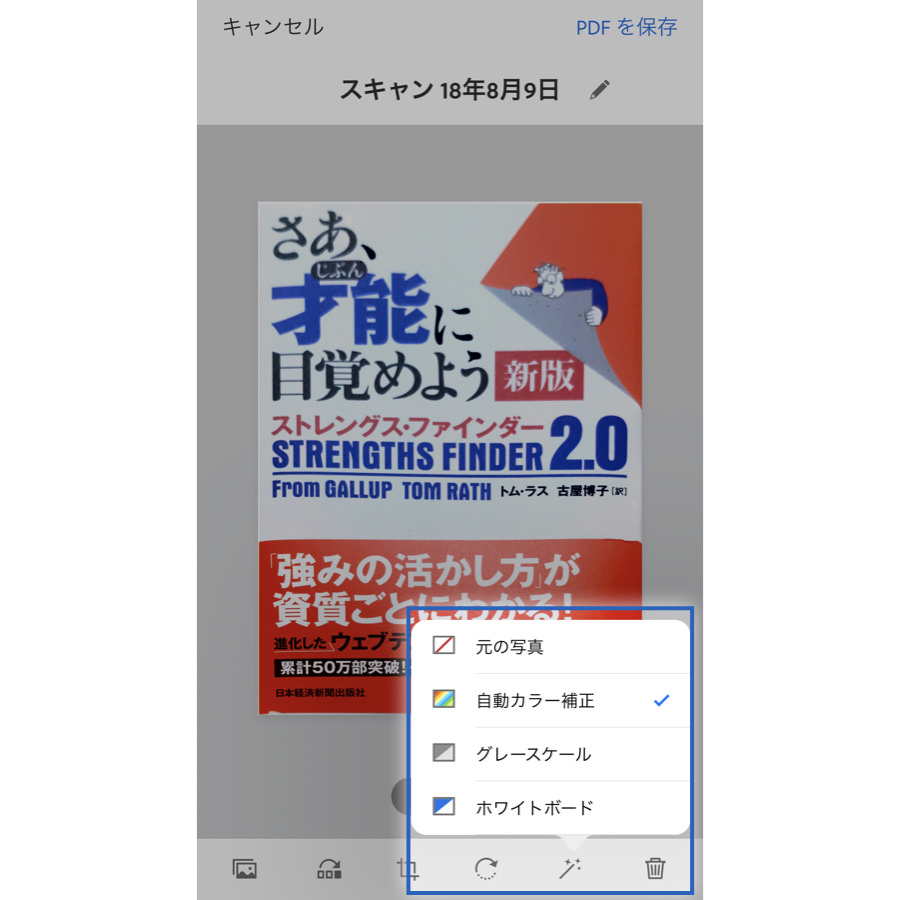
6すべての調整が完了したら、右上の「PDFを保存」をタップして、書類を保存します。
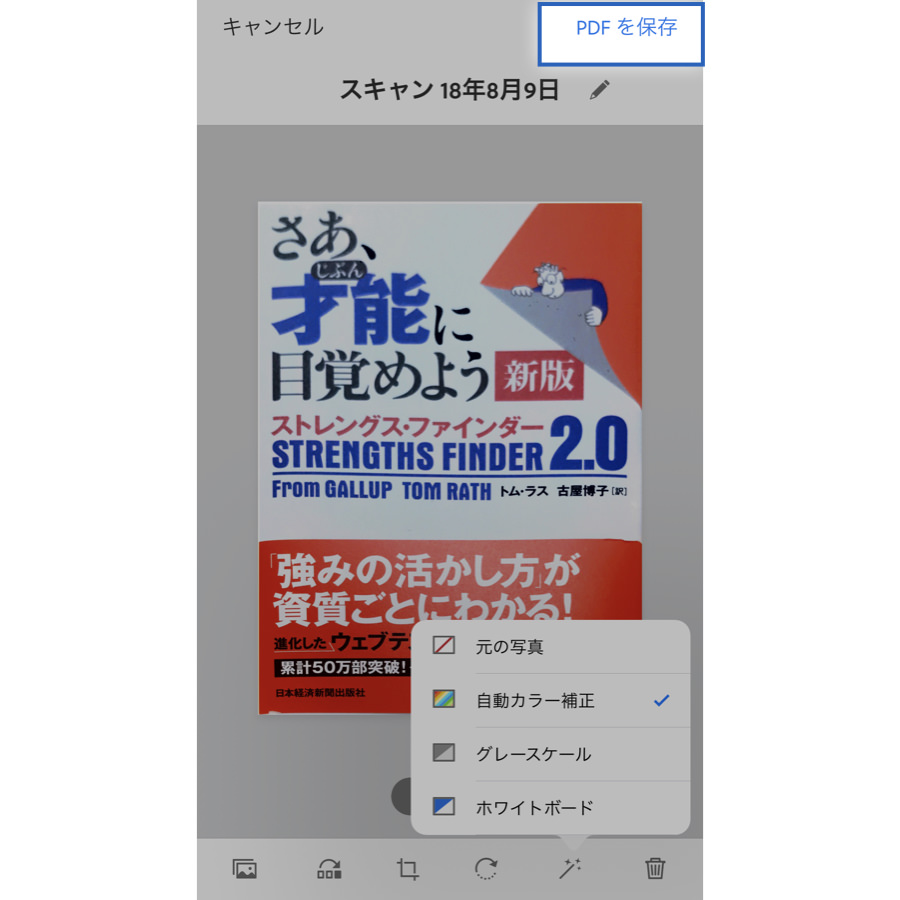
保存したPDFを共有する
7保存したPDFを人に送りたい場合は「共有」アイコンをタップ。3つの方法で送ることができますので、状況に応じて使い分けましょう。
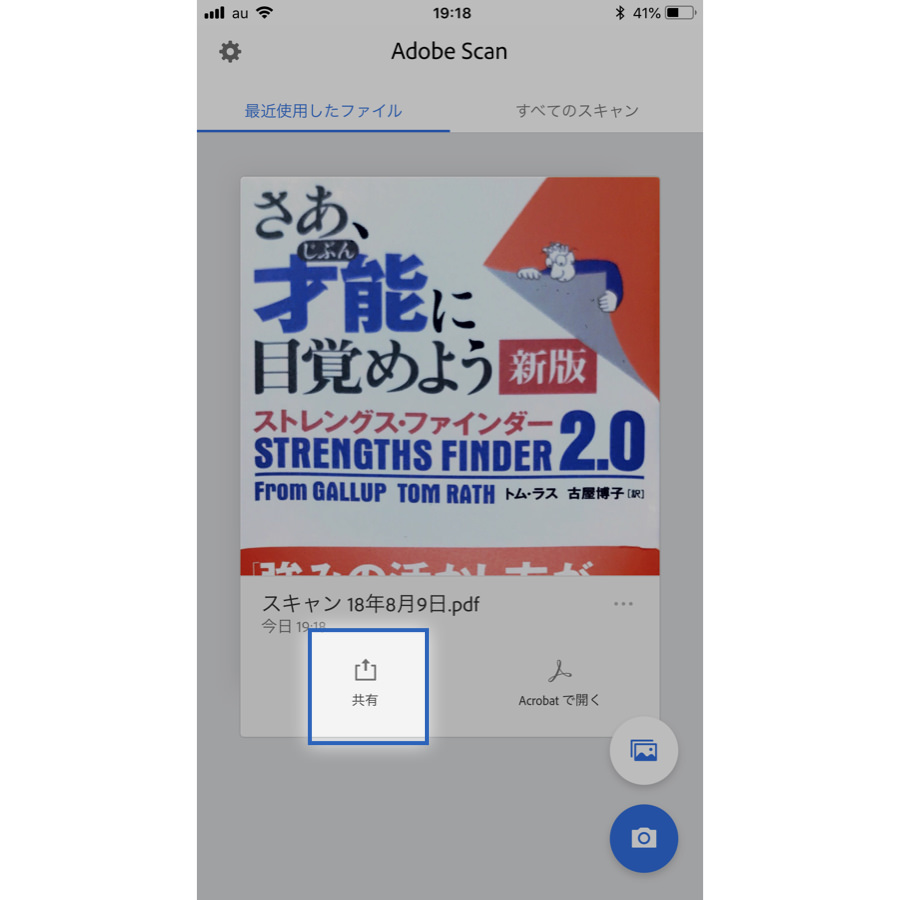
「コピーを共有」を選択すると、直接「ファイルアプリ」に保存したり、「Dropbox」などのオンラインストレージに保存できます。
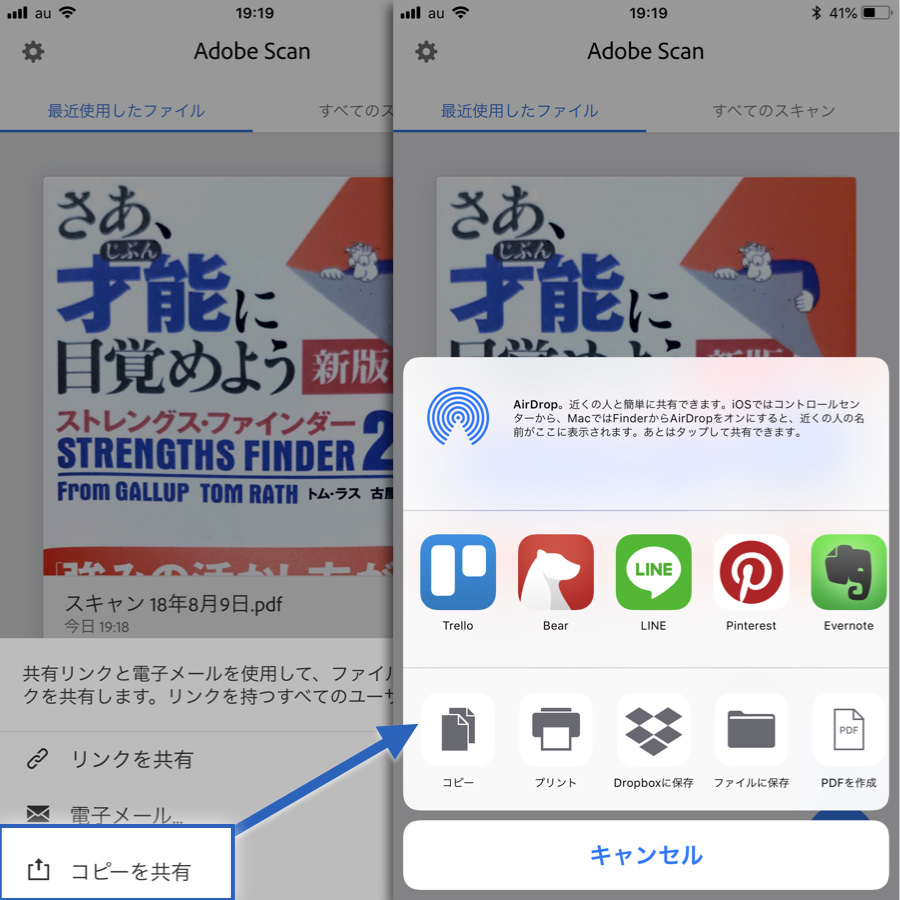
その他に便利で重宝するのが「リンクを共有」です。保存したPDFはウェブ上に保存され、そのPDFにアクセスするためのURLが発行されます。このURLを人に教えれば「同じファイルを複数人に共有する」なんてことも簡単にできます。
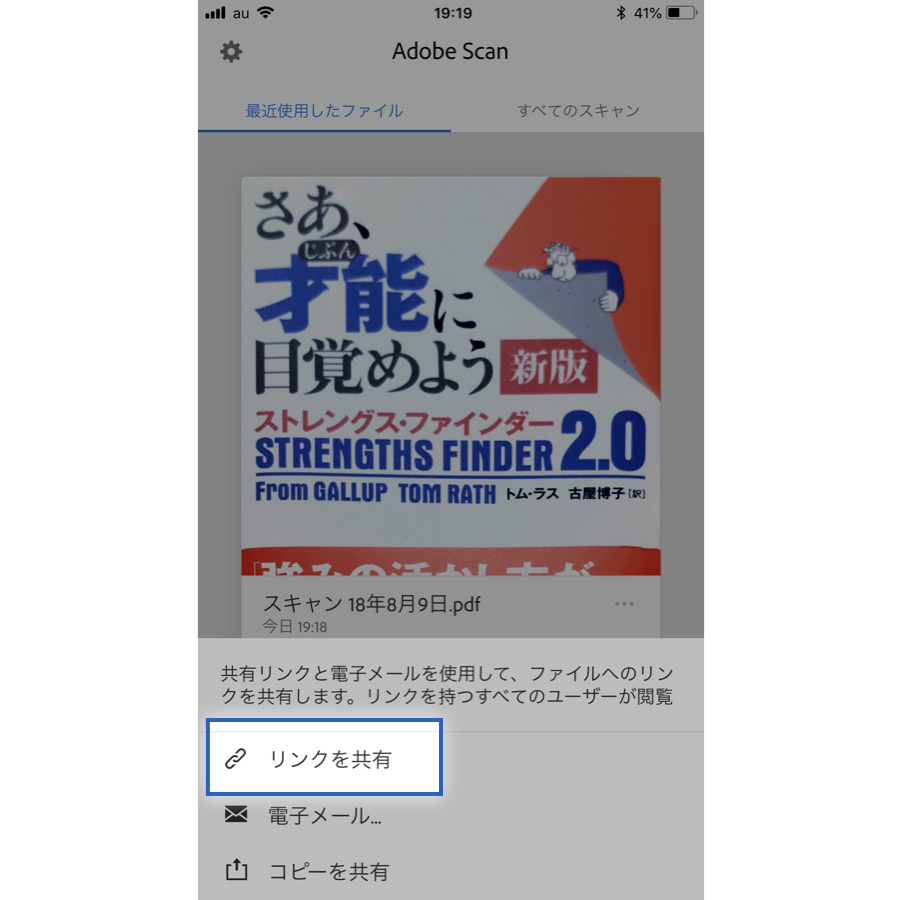
執筆後記

スキャナーアプリは一つ持っておくと非常に便利です。iPhoneなら、保存したPDFにコメントを書き込んだり、矢印を挿入するなどできます、仕事でも大活躍しますよ。




