
デスクトップ型のMacを愛用している友人は、外付けのキーボードと、Bluetooth繋いでいるマジックマウスを愛用しています。
そこで私には一つ疑問が…。
トラックパッドを持たずにBluetoothマウスだけを使用している人は、Bluetoothが何かの弾みにオフになった場合、どうやって操作をマウスを繋ぎ直すのでしょうか。
マウスが使えないのでマウスカーソルを動かせません。そんな状態で、どうやってマウスをBluetoothに繋ぎ直すのか。
そんな疑問を解消するため、キーボード操作だけでBluetoothをオンにする方法を考えましたので、ご紹介します。
方法は2つ!SpotlightかSiriを活用する
手元のキーボードだけを使ってBluetoothをオンにする方法は、大きく分けて2つあります。
ひとつはSpotlightを使う方法。Spotlightを使用してシステム環境設定のBluetoothを開き、キーボード操作だけでオンにする方法。
もうひとつは、Siriを使う方法。Spotlightを使用してSiriを起動し、Bluetoothをオンにしてもらう方法です。
Spotlightを使用する方法
1まずはSpotlightを起動します。Spotlightを起動するためのショートカットキーは「control + スペースキー」です。

2Spotlightが起動できたら「Bluetooth」と入力。すると候補の中に「Bluetooth システム環境設定」という項目があるので、矢印キーで項目を選択し、Enterキーで決定します。

3これでBluetoothの変更画面になります。この状態だと右上の検索窓にフォーカスが入っている状態なので、「tabキー」を使ってフォーカス位置を変更します。
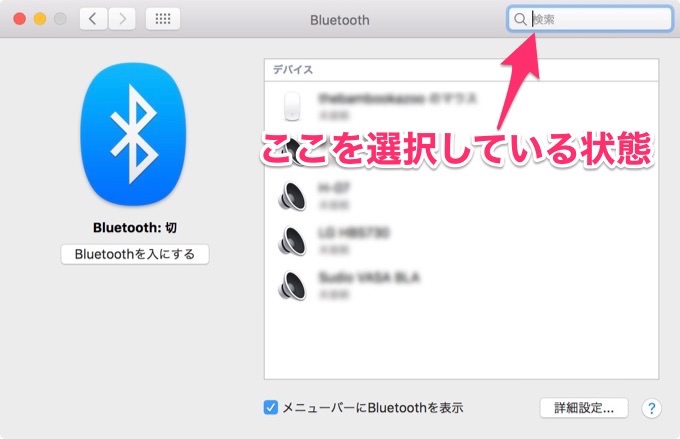
4「Bluetoothを入にする」が青くなっていることを確認したら、「スペースキー」を押して決定します。
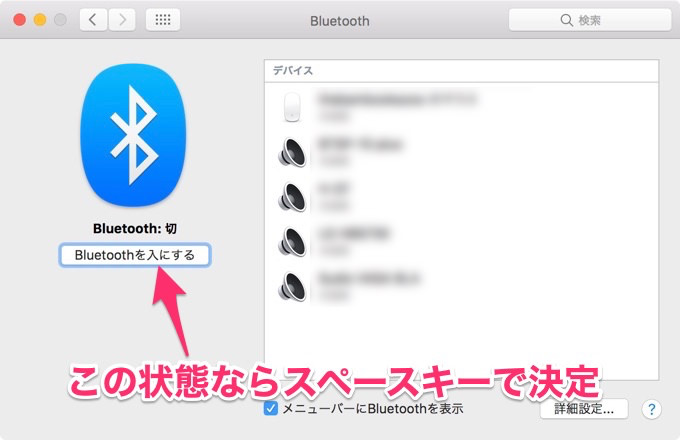
Macにおいて、ボタンの縁が青くなっている場合はスペースキーで決定。ボタン自体が青くなっている場合はEnterキーで決定です。この使い分け、知ってましたか?
Mac便利技:選択肢の決定はスペースかエンター、選ぶならタブで | あなたのスイッチを押すブログ
Macでの選択肢の決定は、キーボード上で操作可能です。【薄いブルーはスペースキーで決定/tabキーで選択位置を移動】【濃いブルーはEnterキーで決定】。これだけ覚えておくだけで作業効率は著しく向上します。ぜひ覚えておきましょう。
これでBluetoothがオンになります。
Siriを使用する方法
次にSiriを使ってBluetoothをオンにする方法をご紹介します。
1まずSiriを起動するために、Spotlightを使用します。先ほどと同じように「control + スペースキー」でSpotlightを起動し、「Siri」と入力。Enterキーで決定します。
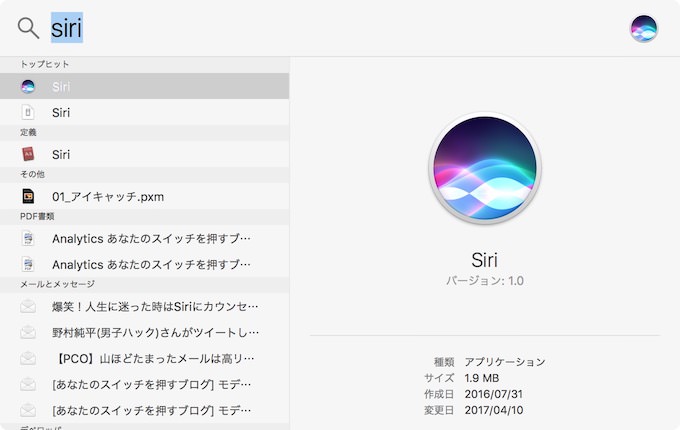
2そうしたらMacに向かって「ブルートゥースをオンにして」と伝えましょう。これだけでBluetoothをオンにしてくれます。
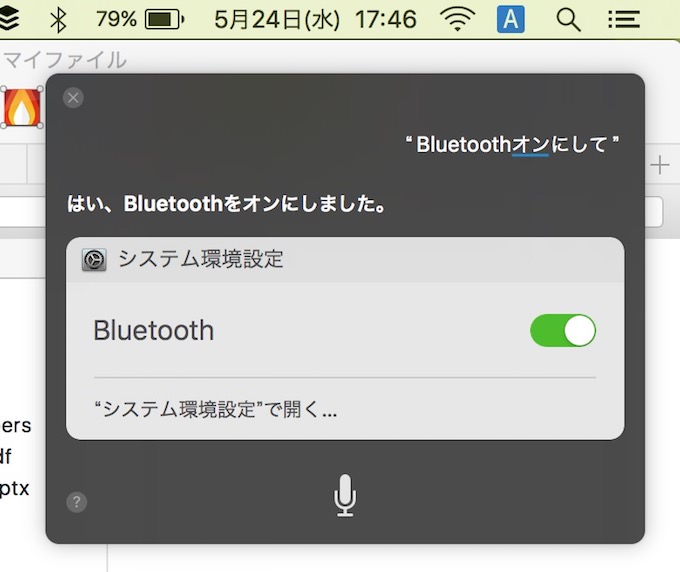
執筆後記
あんまり知られていないかもしれませんが、キーボードだけで操作できるものって意外と多いのです。特にSiriは万能!
トラックパッドやマウスが使えなくなった場合のことも考えて、手元での操作方法も知っておくと、意外な場面で役立ちますよ。

