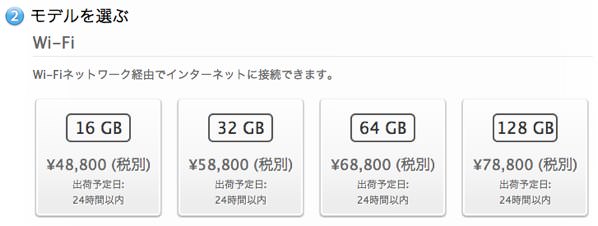私は初代iPad・iPad2と購入し、今はiPad Airを愛用しています。そしてその容量は、すべて16GBのものを使ってきました。
iPadを購入する時、容量をどれにするか迷われると思います。「16GBは安いけど、容量が足りるか不安だ」「64GBとは言わないけど、32GBぐらいないと容量が足りなくなるんじゃないか……」
でも、私が今まで使ってきた中で、16GBで容量が足りなくなった事はありません。
大きいデータは外部のクラウドサービスを利用し、iPadに入れるデータを選定する。使用頻度の高いデータに集中して運用すれば、16GBで足りなくなるなんてことはありませんよ。
そこで今回は、私のiPad Air 16GBのデータ専有状況と、その運用方法についてご紹介していきます。今後のiPad購入のお役に立てば幸いです。
そもそも何故16GBを選ぶのか
最初に、16GBのiPadを選ぶ理由をお話しします。
単純な話ですが、安いからに他なりません。容量が大きくなれば、それだけ値段が高くなります。16GBと32GBだと、1万円もの差が開くんです。
「容量が倍になって、差額が1万円だけ」というのを、安いと感じるか高いと感じるかは人それぞれです。ですが、1万円というのは決して安くありません。その分を節約して、他のアクセサリーに回した方が、私にとっては有意義なのです。
それでは本題へ。私のiPadの使用状況、つまりデータの専有状況と運用方法についてご紹介します。
データ容量が大きくなる要因アプリ
データ容量が大きくなるのには原因があります。つまり、容量が大きくなりがちなデータというのがあるのです。
例えば一般的に、以下のようなデータは容量が大きく、iPadの容量を圧迫する原因になります。
・カメラロール(写真・動画)
・音楽データ
・電子書籍データ
・アプリのキャッシュ(Evernote・RSSリーダーなど)
・Appleの純正アプリ(Keynote・iMovieなど)
・ゲーム系アプリ
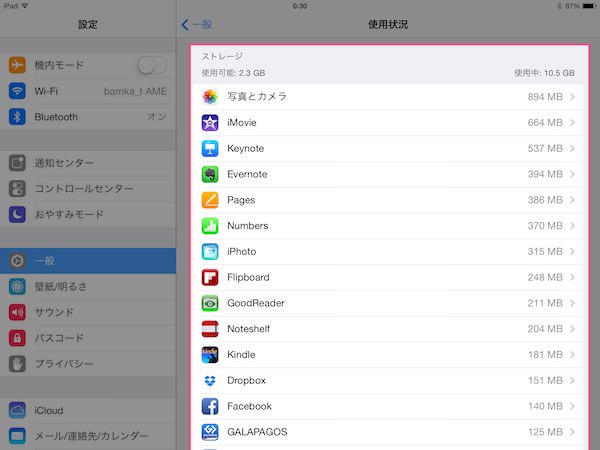
これらのデータと上手く付き合うことができれば、iPadは16GBでも充分です。
"上手く付き合う" と言っても、難しいことはありません。要は、iPadの中にデータを残さないようにすれば良いだけの話なのです。
iPadの中には必要なデータしか入れない。反対に、使う頻度の低いデータは、DropboxやFlickrなどのクラウドサービスに預けたり、外付けのHDDにバックアップとして残しておきます。
こうすれば、iPad内部のデータはそんなに大きくなりません。
今現在で88個のアプリをインストールしていますが、2.3GBの空き容量があります。32GBのiPadを購入していたら、容量を持て余しているところです。
では、iPadの容量を圧迫するデータとの上手い付き合い方について、私の運用方法を個別にご紹介していきます。
写真・カメラロール
これが最も多くの容量を占めてしまうコンテンツでしょう。運用の仕方に失敗すると、すぐにiPadの容量がいっぱいになってしまいます。
大切なのは、「写真は管理している場所に、すみやかに移動させること」です。これさえ守られれば、iPadの容量が一杯になることはありません。
私の場合、写真データはすべてFlickrで管理しています。ですので、フォトストリームにもiPad内にも、写真はそんなに入っていません。
定期的にちゃんと外部サービスに写真を移していれば、16GBのiPadでも充分こなしていけます。
特に注意したいのは動画。動画は最もデータ容量が大きくなってしまう物ですので、撮影したらすぐに移動させましょう。急場しのぎであれば、Dropboxにアップロードしてしまうのも一つの手です。
音楽データ
iPhoneであれば容量を圧迫する原因になりますが、iPadでは問題ありません。だって、そもそもiPadで音楽なんて聞かないのですから。
未だかつて、iPadで音楽を聴いている人を見たことがありません。……そうですよね。普通ならスマートフォンやプレイヤーを使って音楽聴きますよね。タブレットなんか使いませんよね。
だから、iPadで音楽容量が大きくなるなんて事は、滅多なことがない限りありません。
電子書籍データ
Kindleを始めとした電子書籍は、iPadを楽しむ醍醐味のひとつです。なのでここは、あまり節約したくない部分です。
ですが、これもそんなに大きな容量にはならなそうです。
私は現在、13冊(内3冊が漫画)の本をiPad内に入れています。それでもデータの容量が181MBにしかなっていません。
また、もし容量がいっぱいになっても、端末内に電子書籍データを残さなければ良いのです。
Kindleを始めとした電子書籍は、購入した履歴が残ります。そして、一度購入した本は何度でも無料で再ダウンロードできます。
つまり、読み終わってしまった本はiPadから削除してしまい、また読みたくなったら再度ダウンロードすれば良いんです。iPadの中でずっと管理する必要はありません。
アプリのキャッシュ
iPadの中でも、意外と大きな容量になってしまうのが「アプリのキャッシュ」です。
ニュースリーダーやRSSリーダーを利用していると、記事の中で使われている画像を一時的に保存する機能があります。これがキャッシュ。こうすることで、表示速度を早めたり、オフライン状態でも読めるようにするんです。
でも、キャッシュというのは無くても問題ないデータ。不必要なキャッシュは単純にデータを圧迫するだけですので、「容量が厳しくなってきたなぁ」と思った時にキャッシュを消していけばOKです。
Evernote
Evernoteアプリの容量が大きくなる原因も、このキャッシュにあります。
Evernoteアプリは、起動する度にすべてのデータを読み込んでいるわけではありません。ある一定の範囲で、過去に読み込んだデータをiPad内に保存しておくことで、ノートや一覧の表示速度を高めています。
もし容量が大きくなりすぎてしまったら、一度キャッシュをすべて消してみると良いでしょう。
キャッシュが原因でない場合は、オフラインノートが原因です。iPad内にデータを保存しているノートが残っていないか、確認してみるといいでしょう。
ただ、これもそんなに神経質になるほどの問題ではありません。10,000冊を超えるノートを使っている私ですが、結局1GBにも届いていないのですから。
Apple純正アプリ
iMovie
iMovieはアプリ自体が結構な容量を取っています。動画の編集をiPadで行わないのであれば不要なアプリですので、削除しておいても問題ないでしょう。
Keynote
Keynoteも結構な容量食いアプリ。Keynoteの方は私もよく使っているアプリなので、削除するわけにはいきません。
でもこれも、運用の仕方に工夫をすればOK。必要なファイルだけをiCloudに入れておくようにすれば良いんです。
編集する必要がない、使い終わったファイルは、バックアップだけ残してiCloudからは削除してしまっています。
Pages
一応iPadにもインストールしていますが、一度も使ったことがありません。容量がいっぱいになったら真っ先に削除します。
Numbers
こちらも、iPadでは一度も使ったことがありません。表計算をiPadで行う機会はそうそうありませんから。
あと、これは予想ですが、Numbersをヘビーに使ってもこれ以上極端に大きなデータ容量にはならないと思います。画像を貼り付けたりしない限りは、容量を食べるようなデータではありませんから。
iPhoto
Macではお馴染みの写真管理アプリ。iCloudで写真を管理している人にとっては、重宝するアプリかもしれません。
ですが、Flickrで写真を管理している私に取っては、大きな問題ではありません。
「iCloudで写真管理してるんだけど……」という方もいらっしゃるでしょう。私も一時期iCloudで写真管理をしている時期があり、今現在も1,000枚を超える写真データがiCloud上にあります。
ですが、それでもiPhotoの容量が315MB。ちょっと仕組みが分かっていないのですが、どうも全ての写真データをiPad内にダウンロードしている訳では無さそうです。
もしiPhotoやカメラロールの容量が大きくなってしまったら、先にフォトストリームの容量を疑った方がいいでしょう。
ゲーム系アプリ
私はあまりiPadでゲームをしないのですが、ゲームも物によっては大きな容量になってしまいます。
ここでも基本は、iPad内で過剰にデータを管理しないことが大切。つまり、遊ばなくなったゲームは削除してしまうのが吉です。
アプリの再インストールは無料で何度でも可能です。ですので、「また遊びたいな〜」と思った時に再度ダウンロードすれば良い。
一度に並行して4つも5つもゲームを進めることも少ないでしょうから、遊ぶアプリを絞っていくのが良いと思います。私は実際にそうしています。
あとがき
最後になりましたが、非常に大切なことを言います。
今まで話してきた運用方法は、iPadの容量が足りなくなった時に、初めて考えれば良い事です。
私の場合、特に意識せずに使っていましたが、それでも容量が一杯になって困ったことがありません。なので、「何を優先して残し、何を削除すればいいか」は、容量が一杯になったら考えれば良いんです。
あまり神経質にならずとも、意外と16GBでも余裕で使いこなせますよ。
あとは基本的なことですが、使わないアプリを小マメに整理してあげることが大切です。
それでは、今日はこの辺りで。