最近、Pinterestにハマりまくってます。画像をアップロードして、みんなに公開する。これだけなのに、なんだか楽しくなってしまうのは何ででしょう。
うーん。やっぱり "賑やかだから" でしょうか。文字ばっかりの自分のページより、こうやって画像がいっぱいある方が、楽しいし、賑やかだし、盛り上がる感じがあるからでしょうかね。
なんにせよ、個人的ブームが到来しているので、みんなも活用したら良いなぁと思うのですよ。
そこで今回は、「Pinterestで自分のページを作ろう!」という事で、その作り方の解説をしていきます。
順番として、
1.ボードを作成する。
2.写真をアップロードして、ボードに貼り付ける。
3.自分のページをカスタマイズする。
こんな流れでお話ししていきます。画像多めですので、軽く読み飛ばしつつ、自分でも実際にやってみてください。
それでは早速、ボードを作るところから始めましょう!

まずはボードを作成しよう!
Pinterestのイメージは、コルクボードです。コルクボードに色んな写真を画鋲で貼り付けていく、そんなイメージをしてもらえると、分かりやすいと思います。
ですのでまずは、コルクボードを作りましょう。右上に「Add」という項目があるので、そこをクリック。
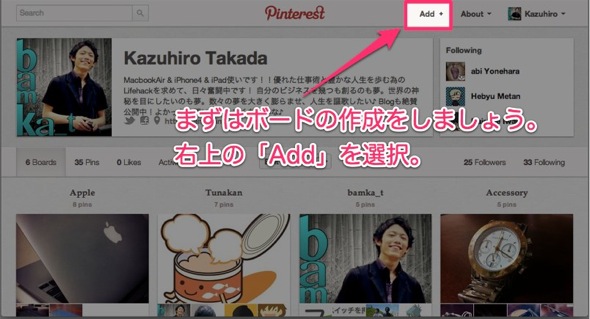
そうすると選択肢が3つでますので、右の「Create a Board」を選択します。
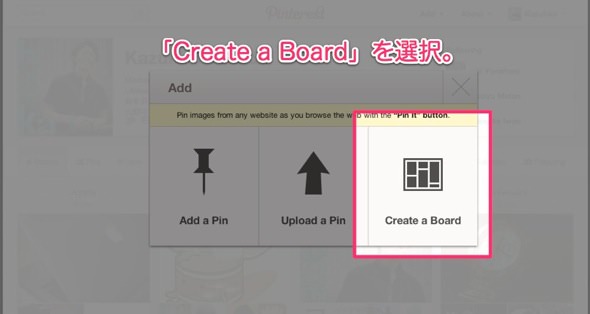
そうしたら、このボードの名前とカテゴリを選択します。(このボードのオーナーも追加できますが、今は無視して良いです)
今回私は「JoJo」というボードを作り、カテゴリを「Art」にしました。
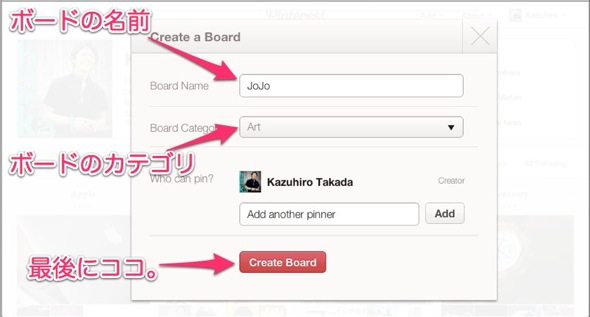
そうすると、無事に新しいボードができました。
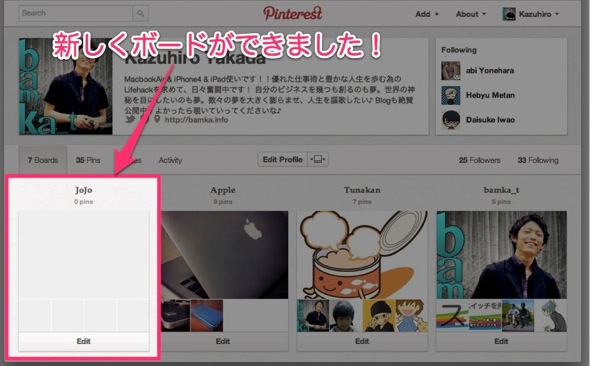
次に、このボードに写真を貼り付けていきます。
写真をボードに貼り付けよう!
写真のアップロードも、右上の「Add」から行います。どのボードに写真を貼り付けるかは後から選択するので、この時点でボードを選択する必要はありません。
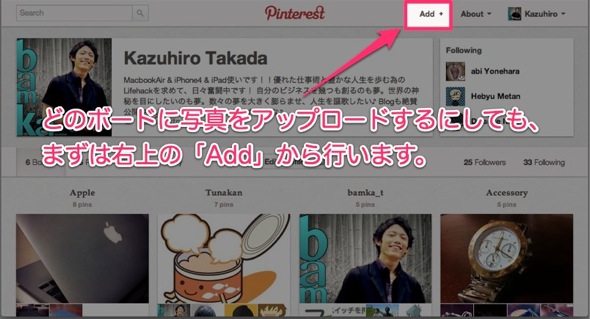
そうしたら真ん中の「Upload a Pin」を選択します。これで、パソコンに保存してある写真をアップロードできます。(ネット上にある画像を直接貼る場合は、左の「Add a Pin」を選択してください)

「ファイルを選択」となっていますが、ドラッグ&ドロップでのアップロードも可能です。
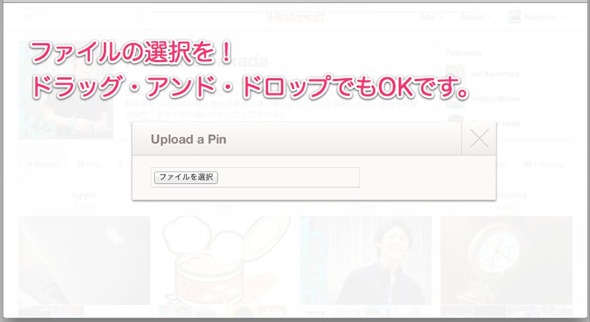
そしたら次に、アップロードした画像の設定です。ココで、保存先のボードを選択します。あと、コメントは必須なので、何か書き込んでください。終わったら「Pin It」を選択。
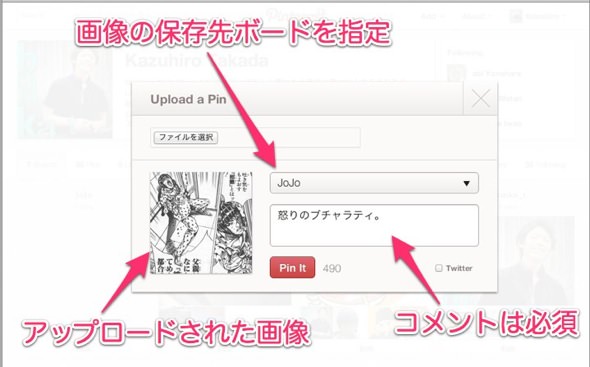
これで画像のアップロードが完了しました。こんな要領で、ドンドン写真をアップロードしていきましょう。
写真の設定はいつでも編集することができます。個別の写真を開いて、「Edit」という項目を押せば再編集が可能です。
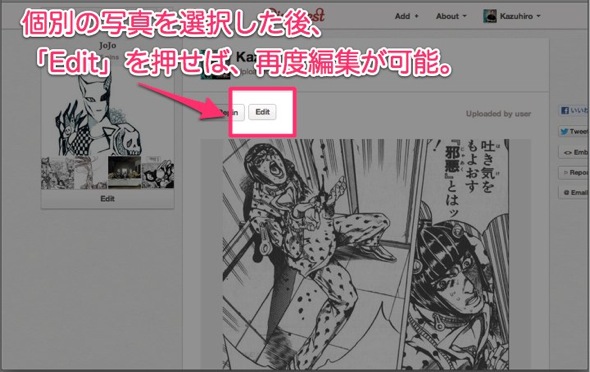
ちなみに、アップロードした画像で「Edit」を開くと、リンク先の設定ができます。つまり、この画像をクリックした時のリンク先ですね。
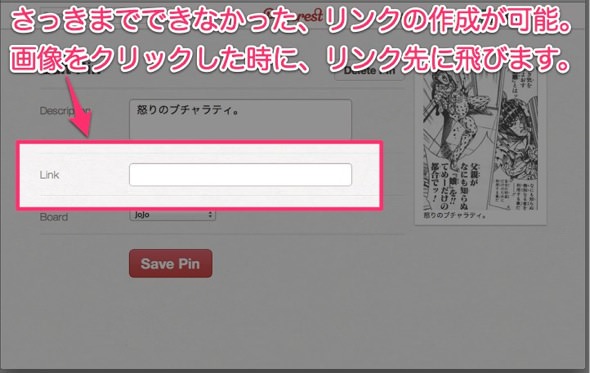
あとはバンバン写真をアップロードして、ボードを充実させていきましょう。
私が今回作成した「JOJOボード」は、こんな感じに出来上がりました。
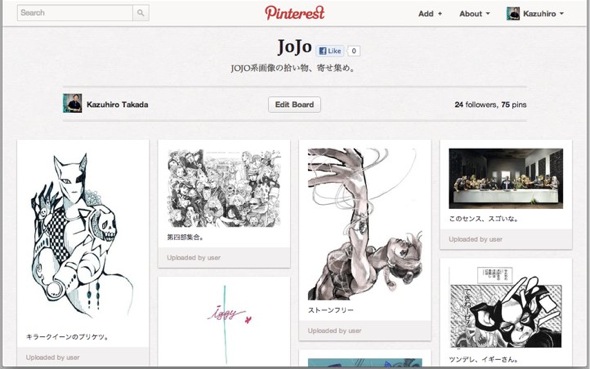
このボードをフォローされたい方は、コチラのリンクからどうぞ。
自分のページを充実させよう!
ボードを作成したら、そのボードの表紙を変えましょう。やっぱり一番最初に目につく写真ですから、見栄えのいいものにしましょう。
自分のトップページから、表紙を変えたいボードにカーソルを合わせます。そうすると「Edit Board Cover」という項目が出るので、これをクリック。
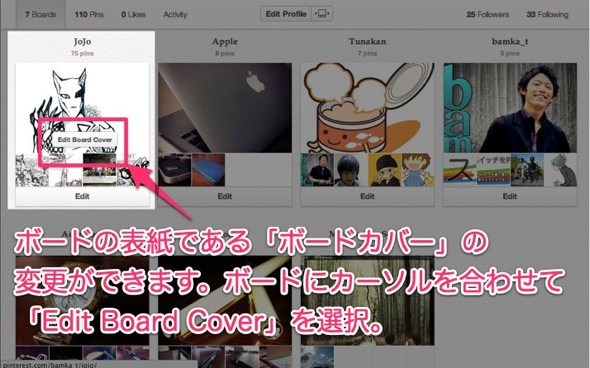
あとは写真を選ぶだけです。ただし、そのボード内にある写真しか表紙にできませんので、ご注意ください。
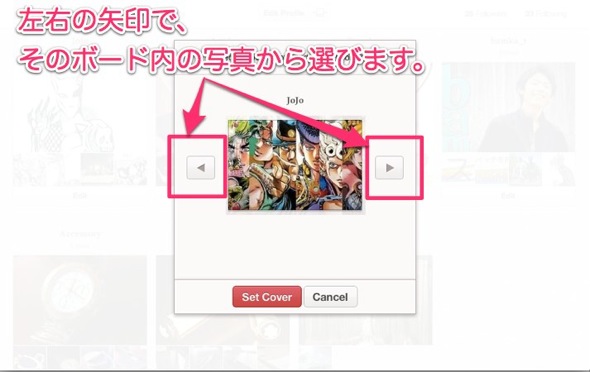
表紙を変えたら、次にボードの配置を変えましょう。自分のページにボードが増えてきたら、それらのボードの並び順を変えるんです。
自分のページの中心に「Edit Profile」という項目があり、その隣に四角いアイコンがあります。それをクリック。
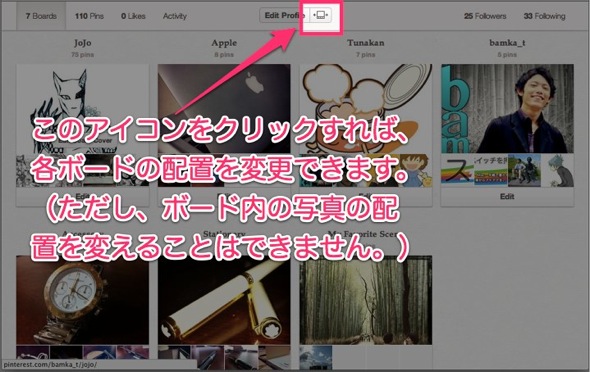
すると、ボードの配置をドラッグ&ドロップで変えることができます。(以下の画像は、ボードの位置を変えている様子です)
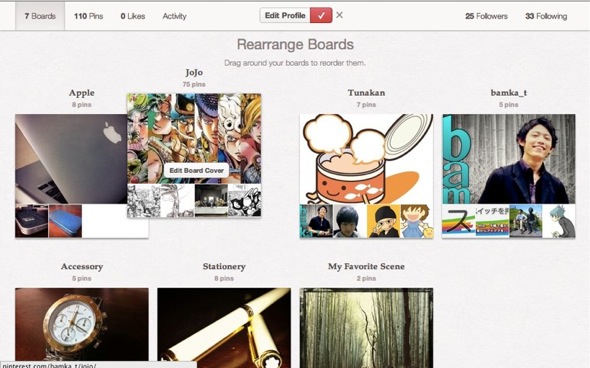
あとがき:何かの紹介が俄然楽しい
いかがだったでしょうか。こんな感じで、ドンドン写真を共有して行きましょう。
最近思うのは、Pinterestを使う目的って、何かを紹介するときに丁度いいんじゃないかって思うんです。それが自分であったり友人であったり様々ですが。
画像をメインにしてコメントを添えると、見る側としてはやっぱり印象に残りやすい。それに、パッと見で印象が伝わるので、言葉以上に効果がある気がするのです。
その辺りをちょっと考えつつ、次は "使い方のアイデア" を一つお話ししようと思います。それでは、今回はこのあたりで。


