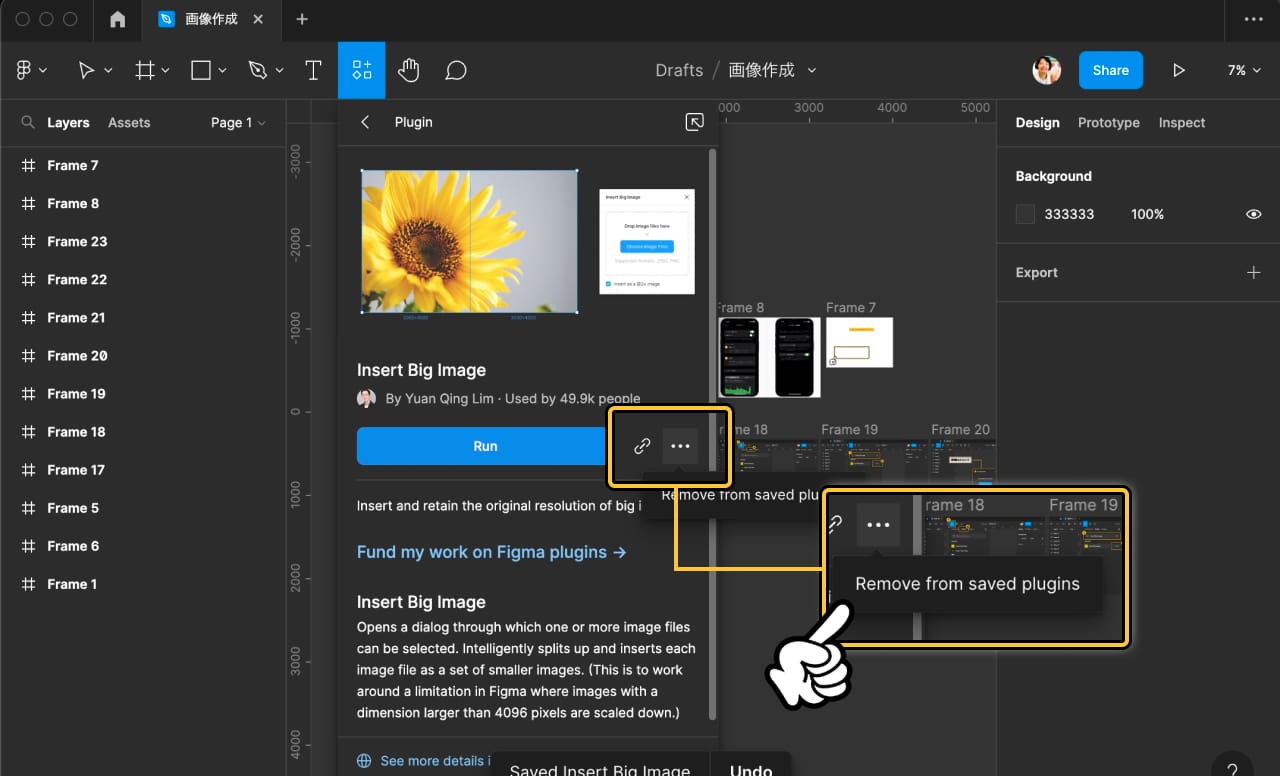Figmaでプラグインを使用しようと思ったのですが、ちょっとつまづいたポイントがあったので、その内容をシェアしようと思います。
「プラグイン」と聞くと、ぼくのイメージでは「インストール」をして使うのが一般的。不要になったら「アンインストール or 削除」という手順が必要なものだという認識でした。
しかしFigmaの場合はちょっと違う。
Figmaには「インストール」という概念がなく、どちらかといえば「ブックマーク」に近いものになります。なので、頻繁に使うものはお気に入り登録して、いつでも再利用できるようにしておきます。
この仕様を理解するまでに苦労して、「インストールしないでもプラグインが使える」という事実を理解するのに時間が掛かってしまいました。
プラグインの保存方法
プラグインを利用したいときは、ツールバーの中に、図形が集まったアイコンがあるので、これをクリック。表示されたポップアップのメニューから「Plugin」を選択します。
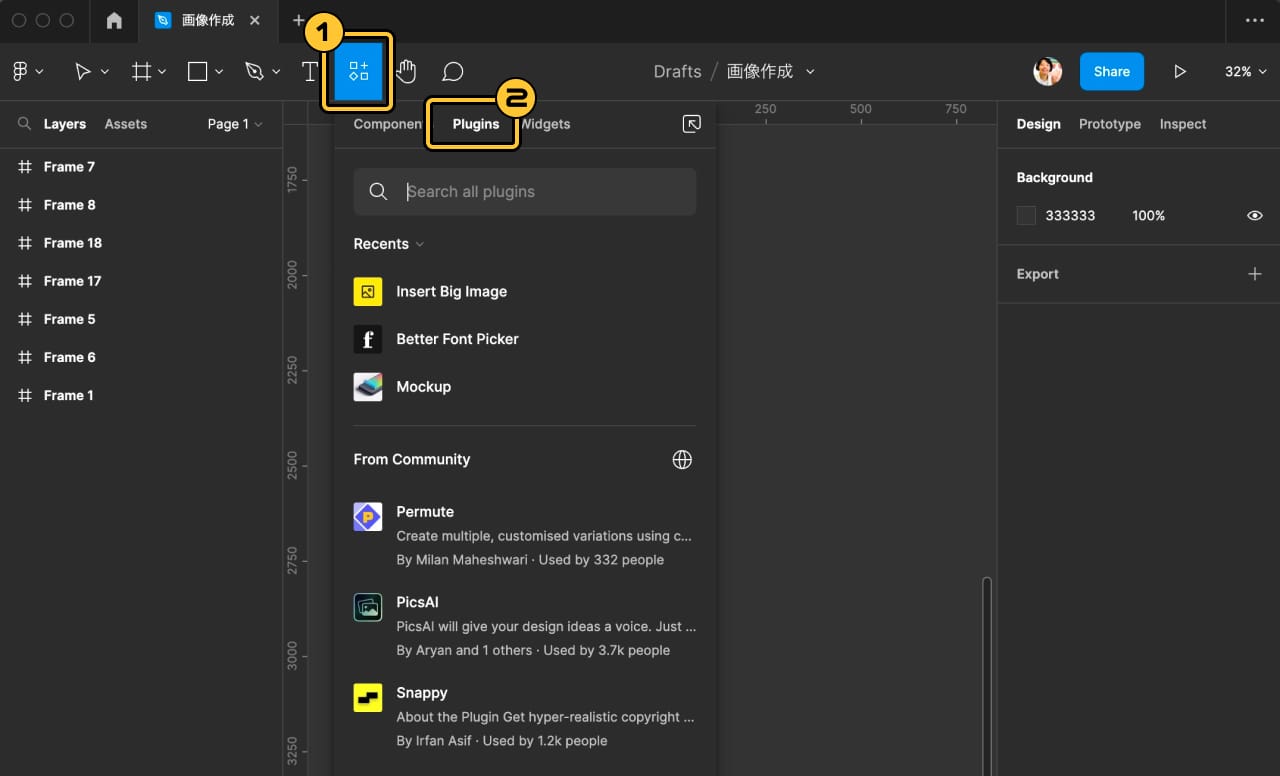
検索ボックスにプラグインの名称を記入します。今回は「Insert Big image」としましょう。
一時的に使用したい場合は、使用したいプラグインの項目にマウスカーソルを合わせます。すると「RUN」の文字が表示されるので、これをクリック。するとプラグインを使用できます。

もし保存したいときは、項目をクリックします。
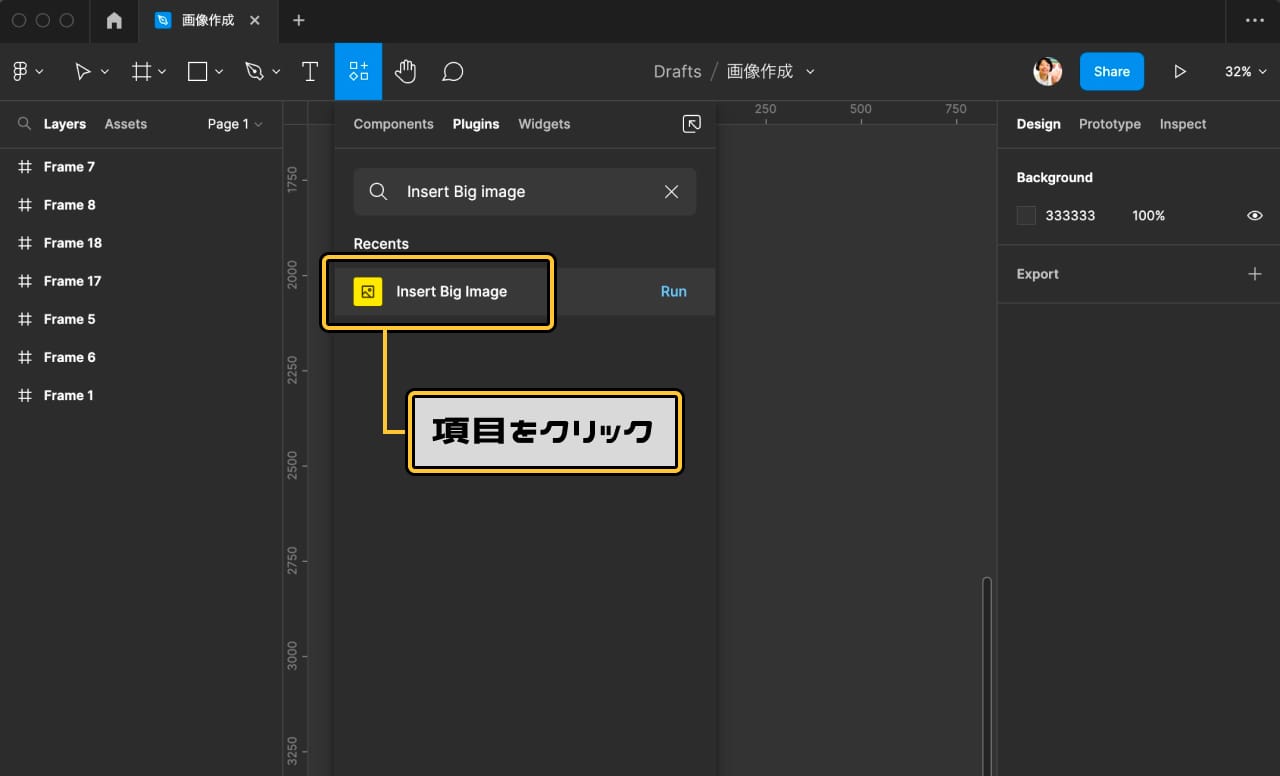
するとプラグインの説明画面が開きますので、…のアイコンをクリック。「Save」をクリックすればOKです。
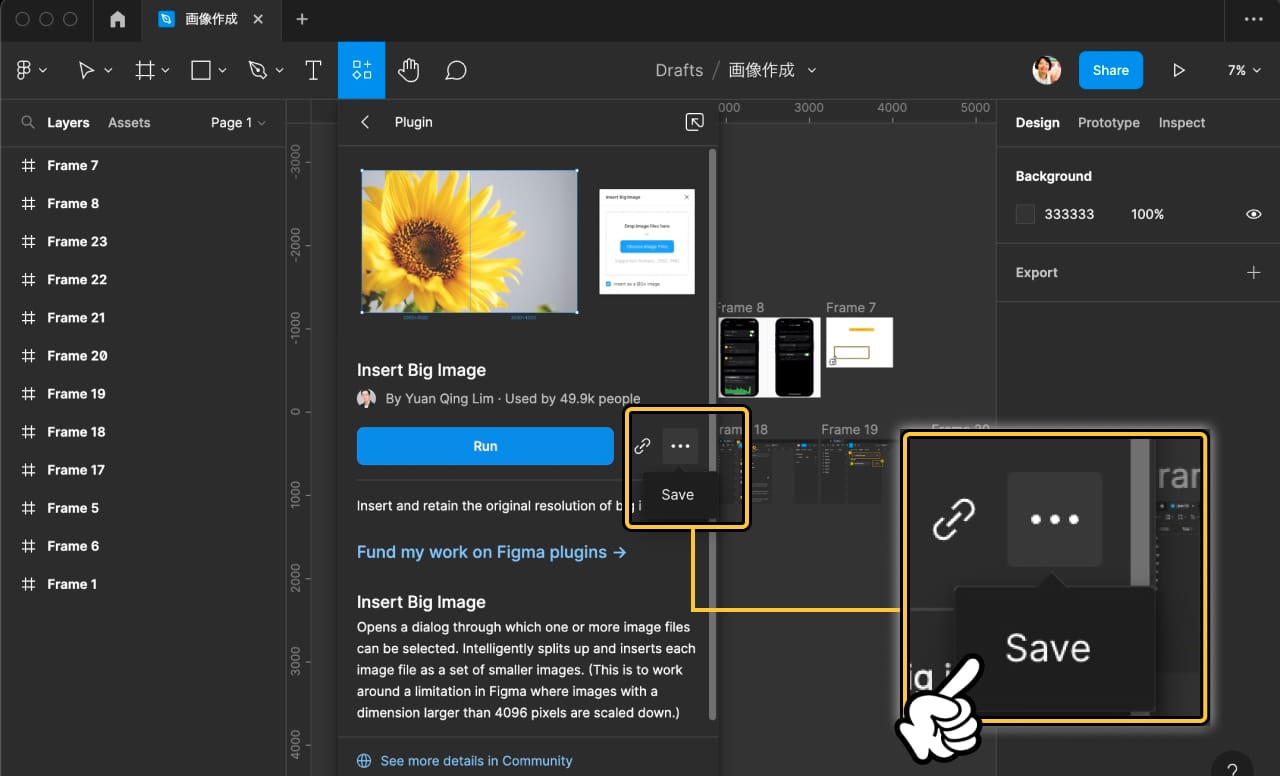
保存したプラグインの使用方法
「Save」したプラグインを再利用したいときの手順をお話ししましょう。
先ほどのプラグイン画面の検索窓の下にあるドロップダウンリストをクリック。表示されたメニューの中から「Saved」を選択すると、保存したプラグインを一覧で確認できます。
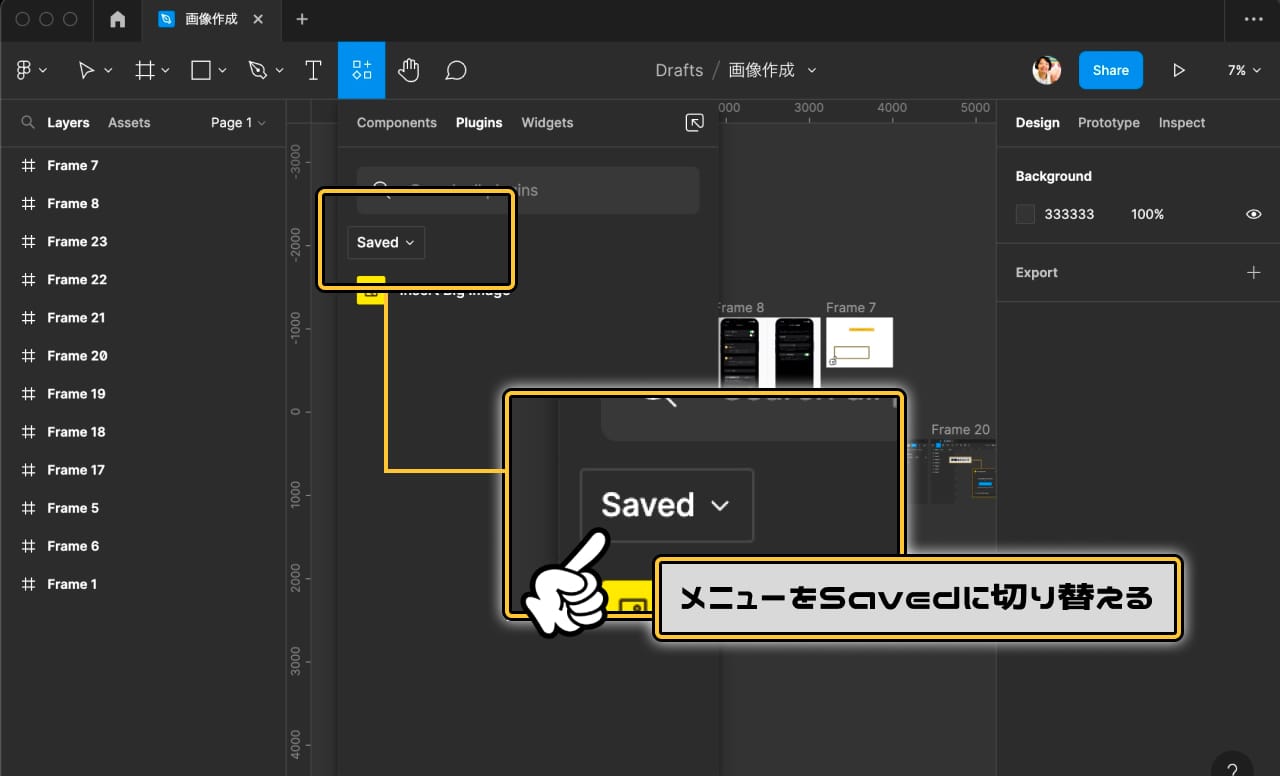
保存したプラグインを削除する方法
「Save」したプラグインを削除する手順をご紹介します。
——といっても、先ほどもお話ししたとおり「Save」=「ブックマーク」みたいなものなので、厳密には「削除」ではなく「お気に入り登録を解除」というようなイメージです。
プラグインを「Save」した画面までいったら、先ほどと同じように…のアイコンをクリック。すると「Remove from saved plugins」と表示されるので、これをクリックして完了です。