
CSVファイルをNumbersで開いたら、盛大に文字化けしてしまって、全く内容が分からなかった経験があります。
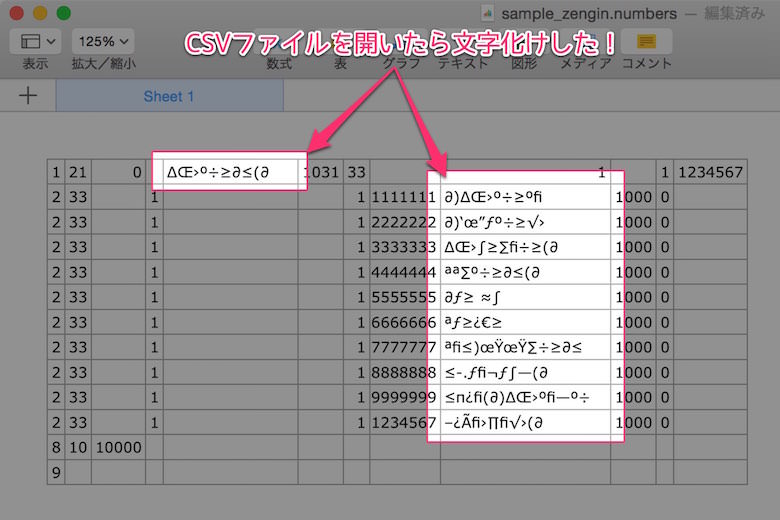
きっと文字コードの周りが原因なのでしょう。しかし、Numbers自体には文字コードを指定してファイルを読み込むような機能がありません。
じゃあどうやって文字化けを回避したらいいのか。その方法がようやくわかったので、備忘録的に記事として残しておきます。
結論からお話ししますと……
1. CSVファイルをテキストエディタで開く。
2. ファイルを別名で保存。その際に文字コードを変換する。
3. 改めてNumbersで開く
こういう流れになります。
CSVファイルはテキストエディタで文字コードを変える
まず、文字化けを起こしてしまったCSVファイルを、Macの純正テキストエディタアプリで開きます。
該当するファイルの上で右クリックをし、「このアプリで開く」の中から「テキストエディタ」を選択しましょう。
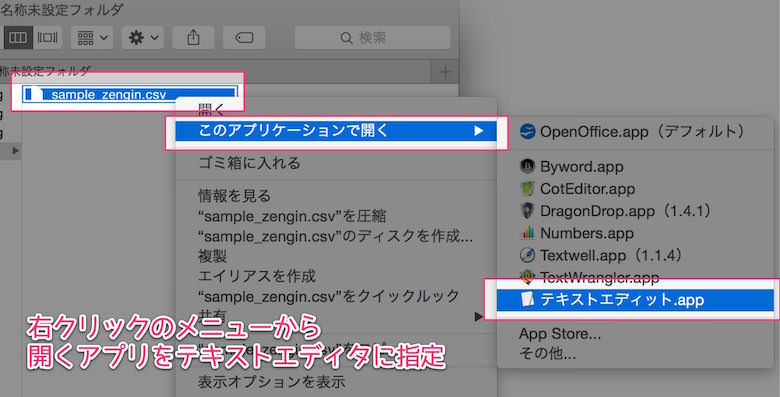
そうしたら次に、メニューの中の「ファイル」から「複製」を選択し、新しいファイルとして保存します(optionキーを押しながら「別名で保存」を選んでも結構です)。
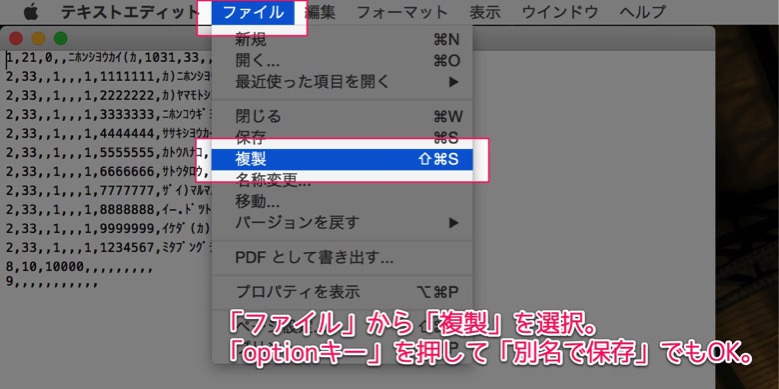
さて、保存の形式です。ここでの注意点は3点。
まず、ファイル名の末尾は「.csv」とします。テキストファイルとして保存したいわけではないので、「.txt」ではNGです。
次に、文字コードの変換です。「標準テキストのエンコーディング」という項目を変換します。今回は「Unicode(UTF-16)」を選択しています。
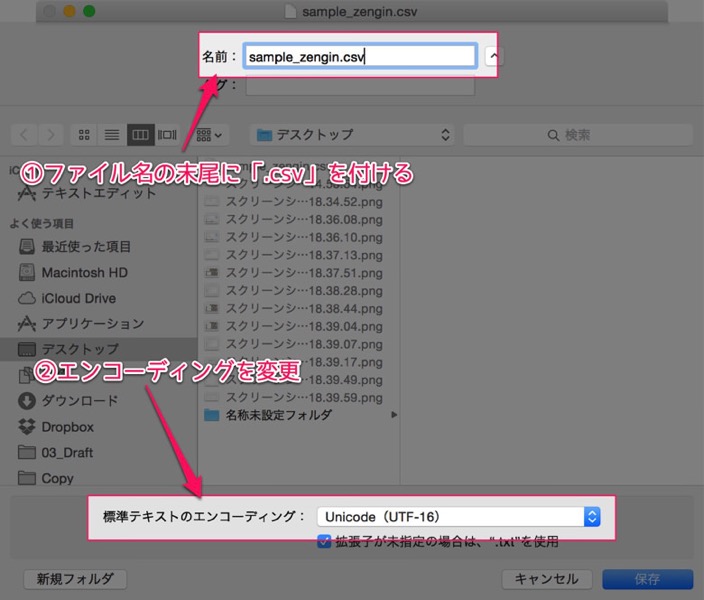
そして最後。「保存」しようとすると、きっとアナウンスで「『.csv』ってなってるけど、この拡張子で本当にいいの?」と確認が出ます。ここはそのまま「.csv を使用」を選択します。
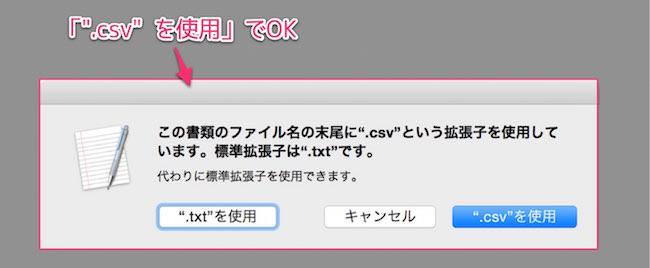
これで完了。
保存したファイルをNumbersで開くと、無事に文字化けが解消されていました。
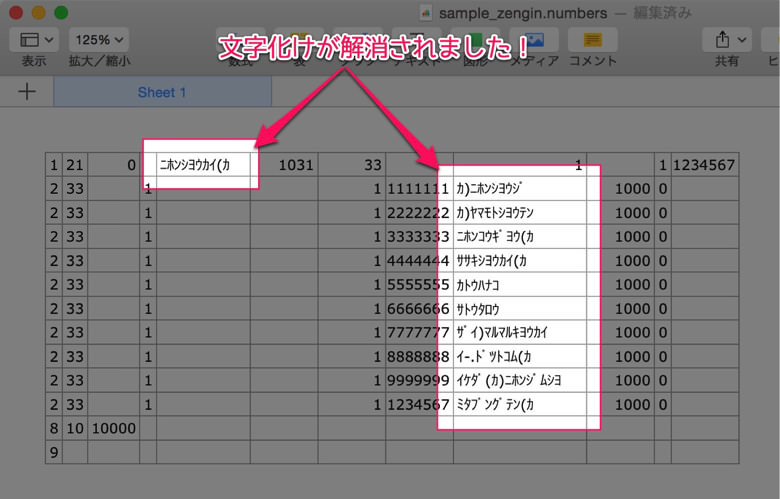
もし文字化けが解消されなかったら、保存する際の文字コードを他のものにすれば解決するかもしれません。
あとがき
ちなみに、無料アプリ「OpenOffice」の方は、ファイルを開く時に文字コードの指定を行うことができます。私は使い慣れてないのであんまり使いませんが、こちらのアプリを利用するのも有りでしょう。

