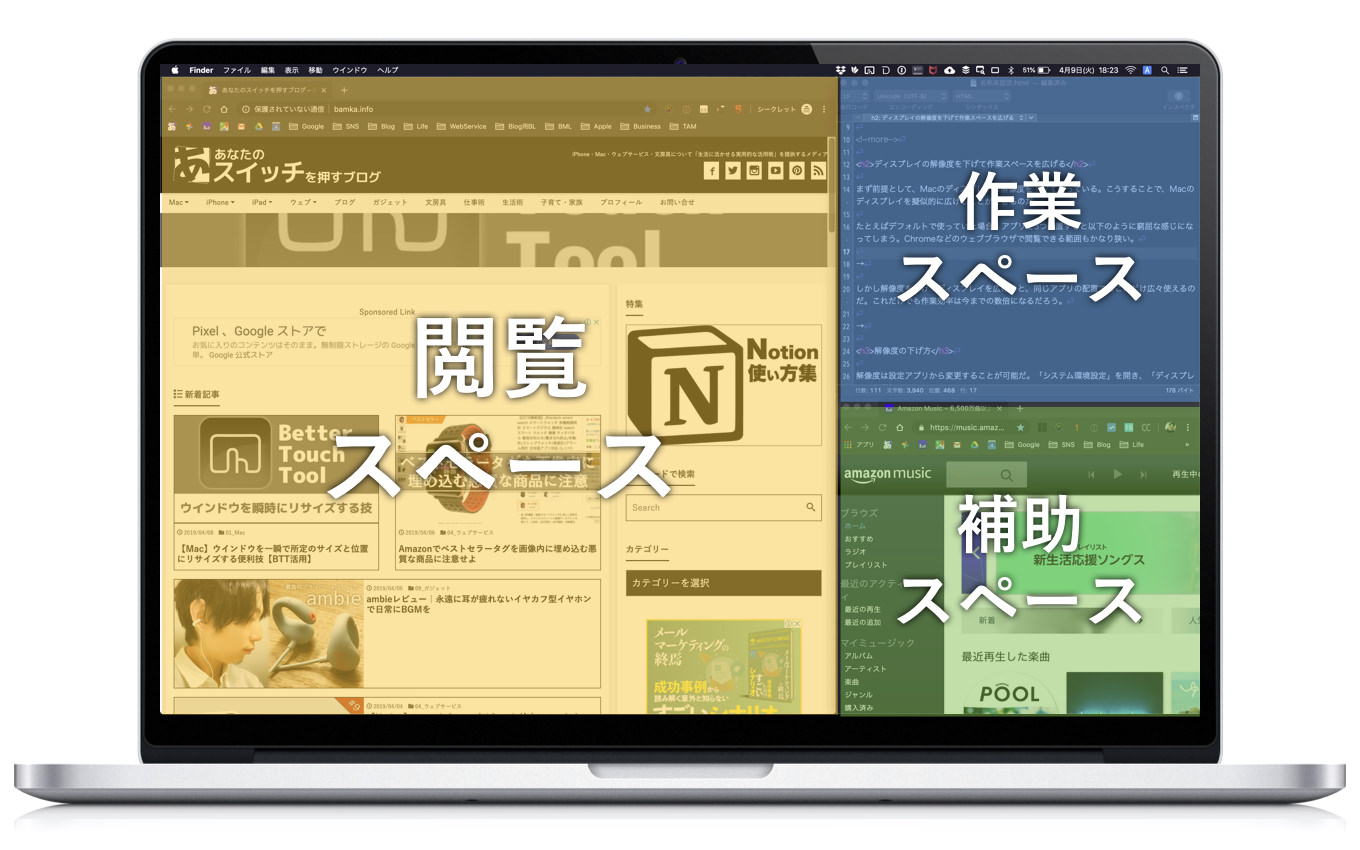
Macの使い方は千差万別。仕事仲間のほとんどはMacユーザーだが、各々がまったくといっていいほど違う形で利用している。正解というのはないのだろう。
そこで今日は、ぼくのMacの利用方法のなかから、ディスプレイの使い方についてご紹介する。アプリの配置の仕方や、作業スペースの利用方法についてまとめてみた。
まだ「自分なりのスタイル」が固まっていない人は、ひとつの例として参考にしてみてほしい。
ディスプレイの解像度を下げて作業スペースを広げる
まず前提として、Macのディスプレイは解像度を下げて使っている。こうすることで、Macのディスプレイを擬似的に広げることができるのだ。
たとえばデフォルトで使っていた場合、アプリを3つ配置すると以下のように窮屈な感じになってしまう。Chromeなどのウェブブラウザで閲覧できる範囲もかなり狭い。
▼デフォルトだと、それぞれのアプリで見える範囲が狭く、画面全体が窮屈。
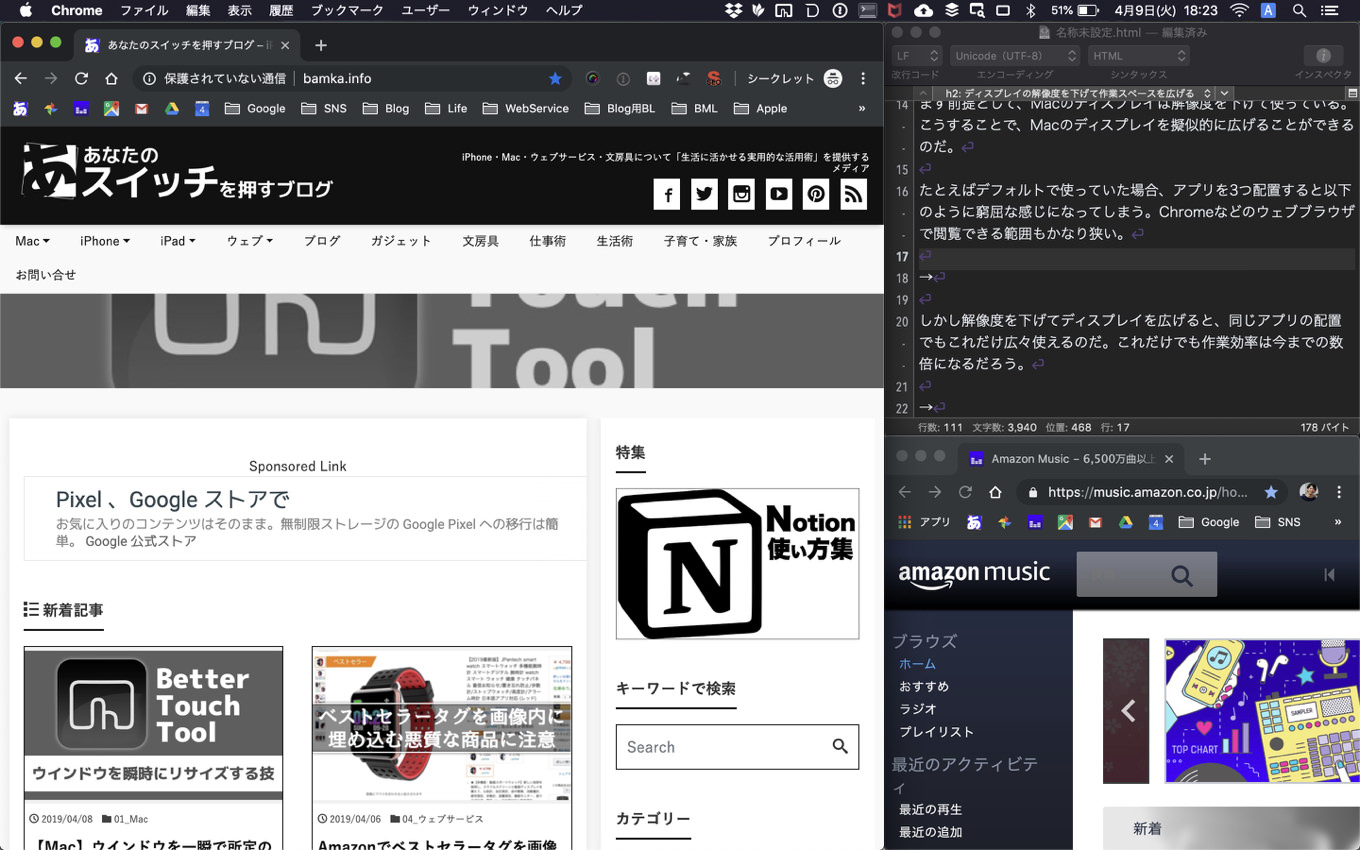
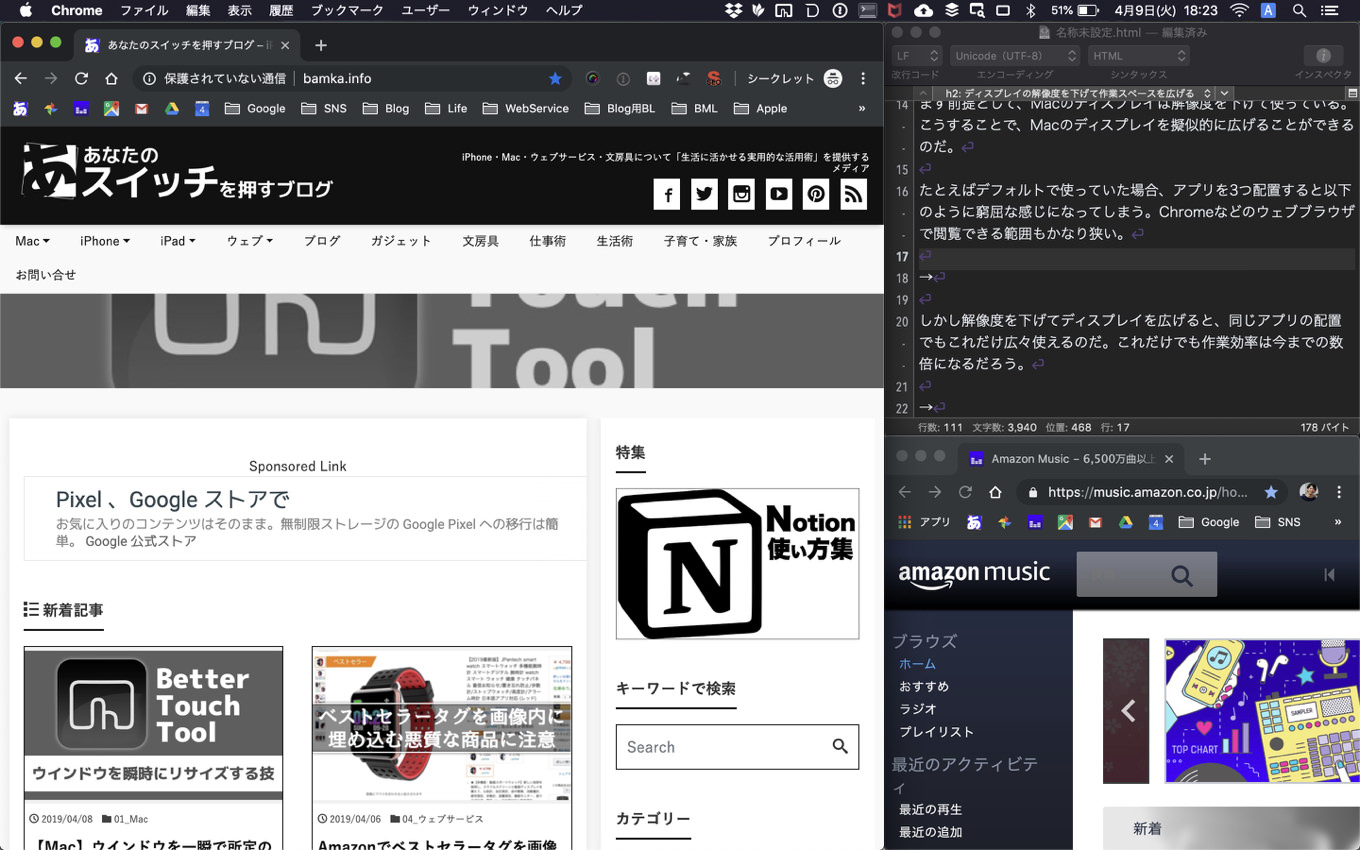
しかし解像度を下げてディスプレイを広げると、同じアプリの配置でもこれだけ広々使えるのだ。これだけでも作業効率は今までの数倍になるだろう。
▼上記の画像より、ひとつひとつのアプリで見える範囲が広がっているのがわかります。
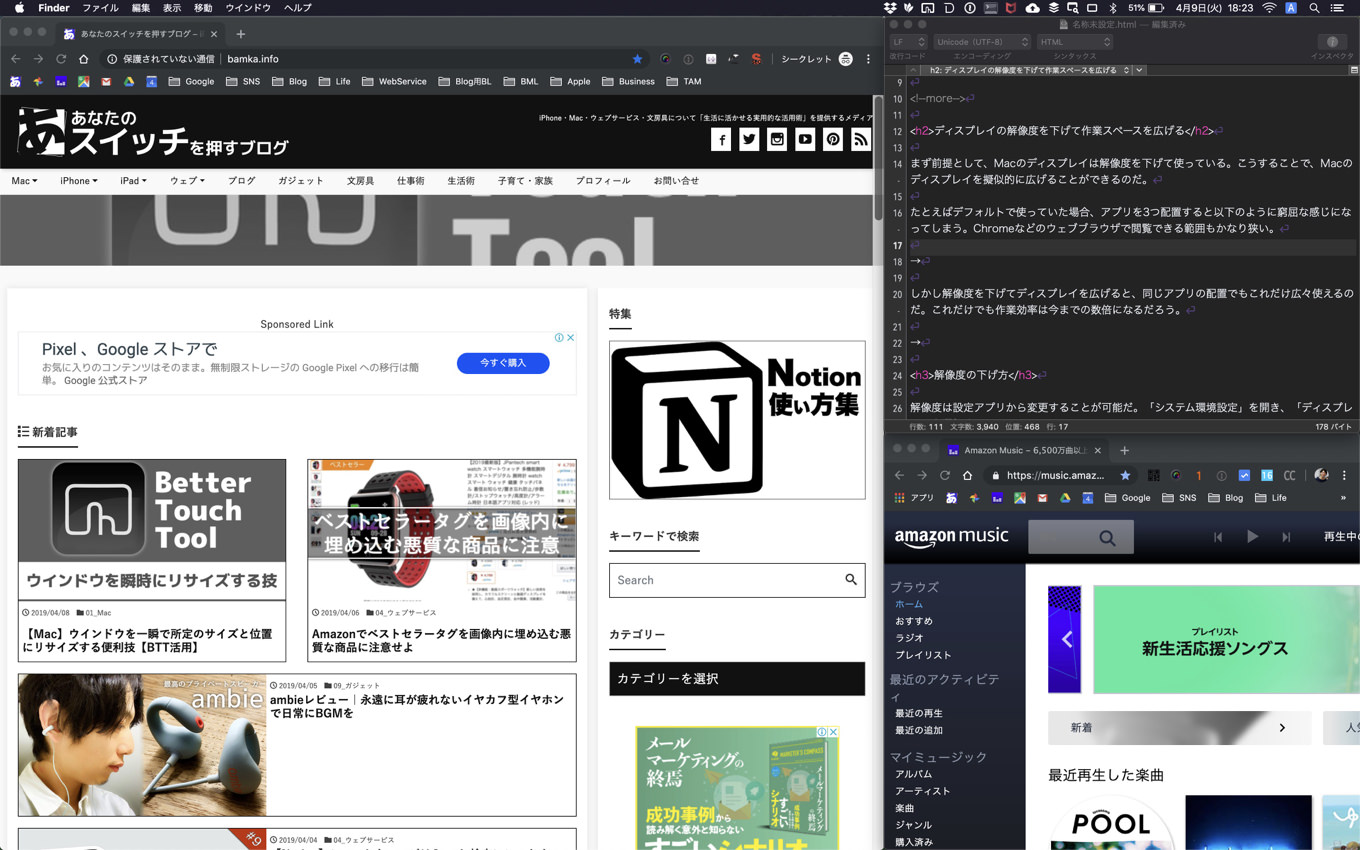
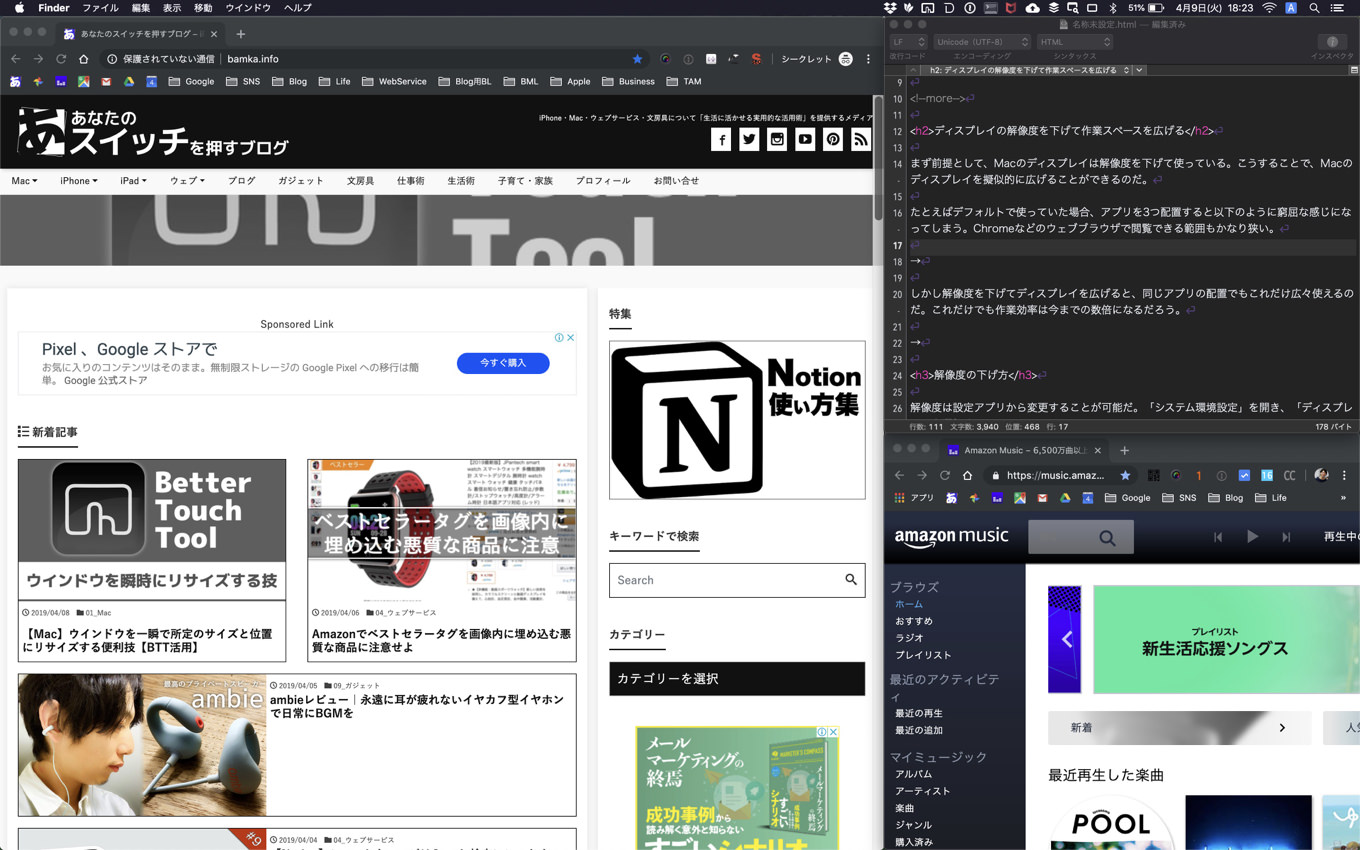
解像度の下げ方
解像度は設定アプリから変更することが可能だ。「システム環境設定」を開き、「ディスプレイ」を選択する。
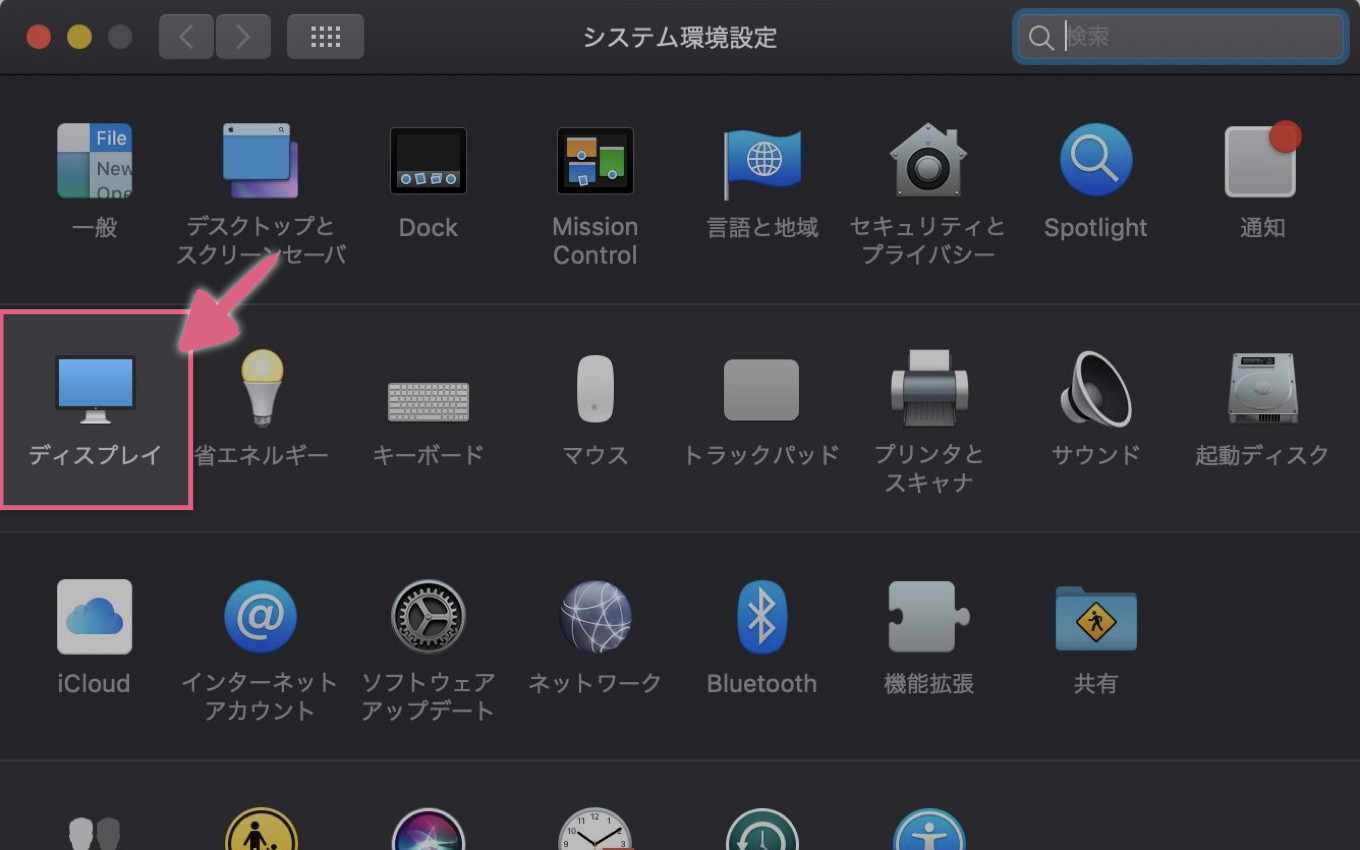
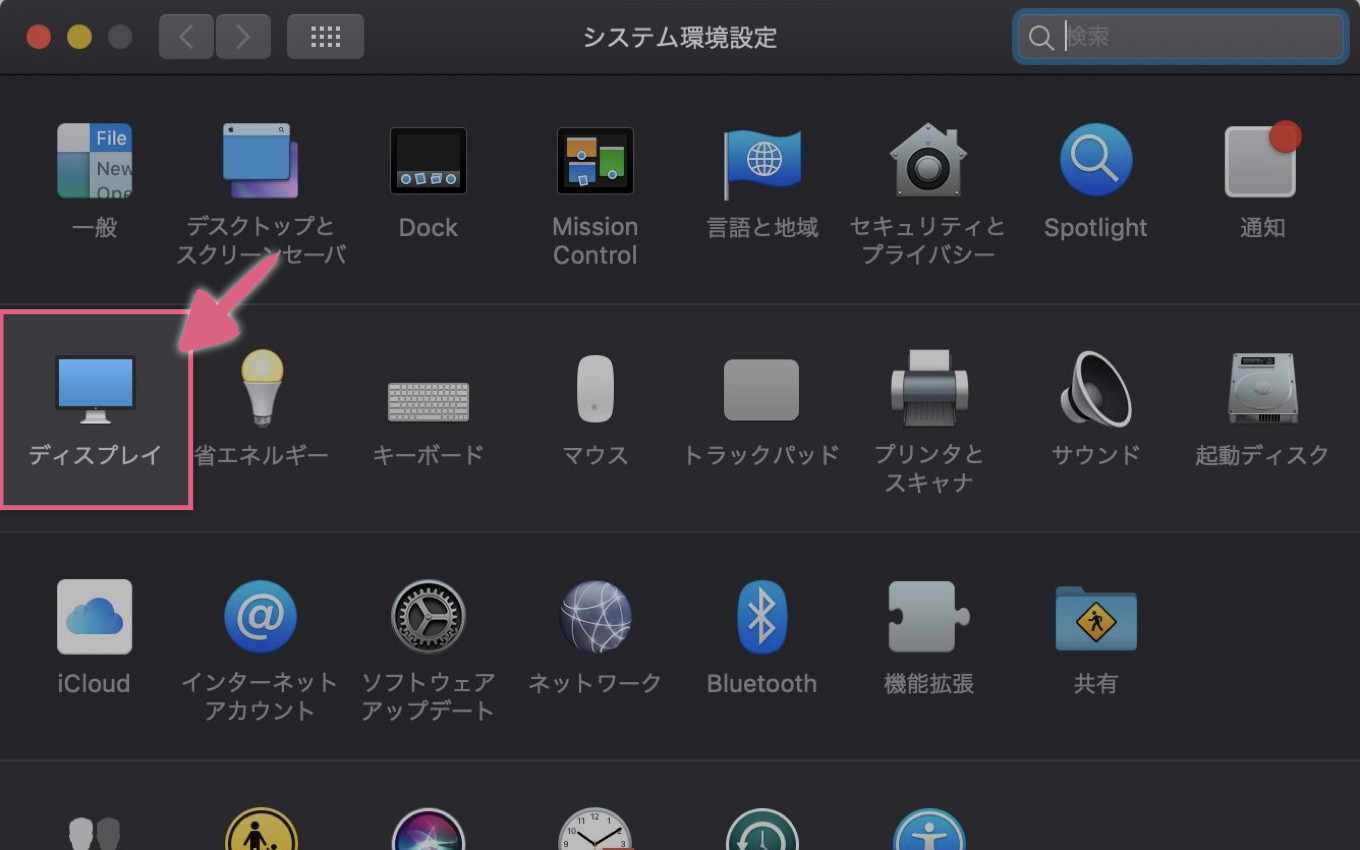
解像度を「変更」にして、一番右の「スペースを拡大」を選択する。これでワークスペースを拡大することができる。
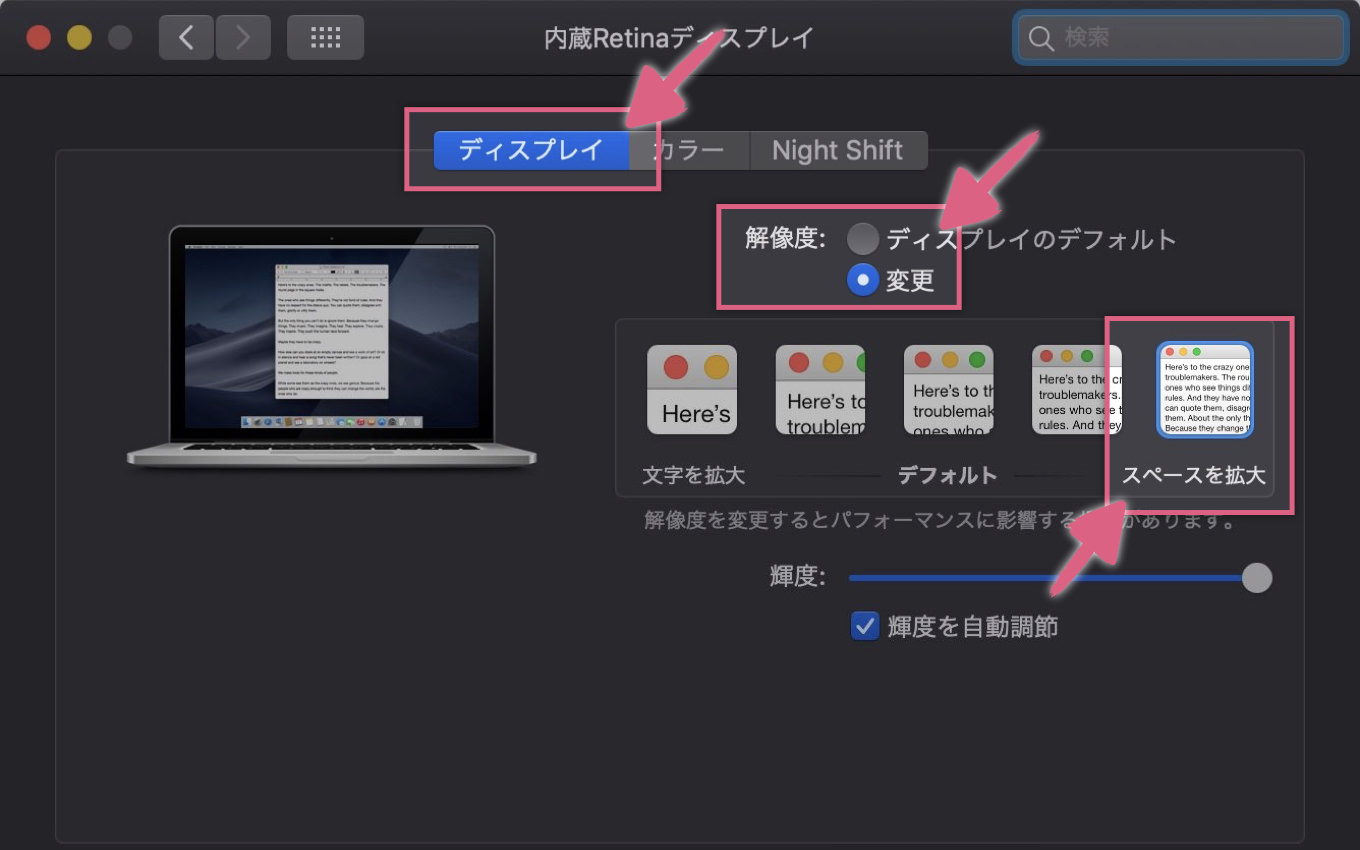
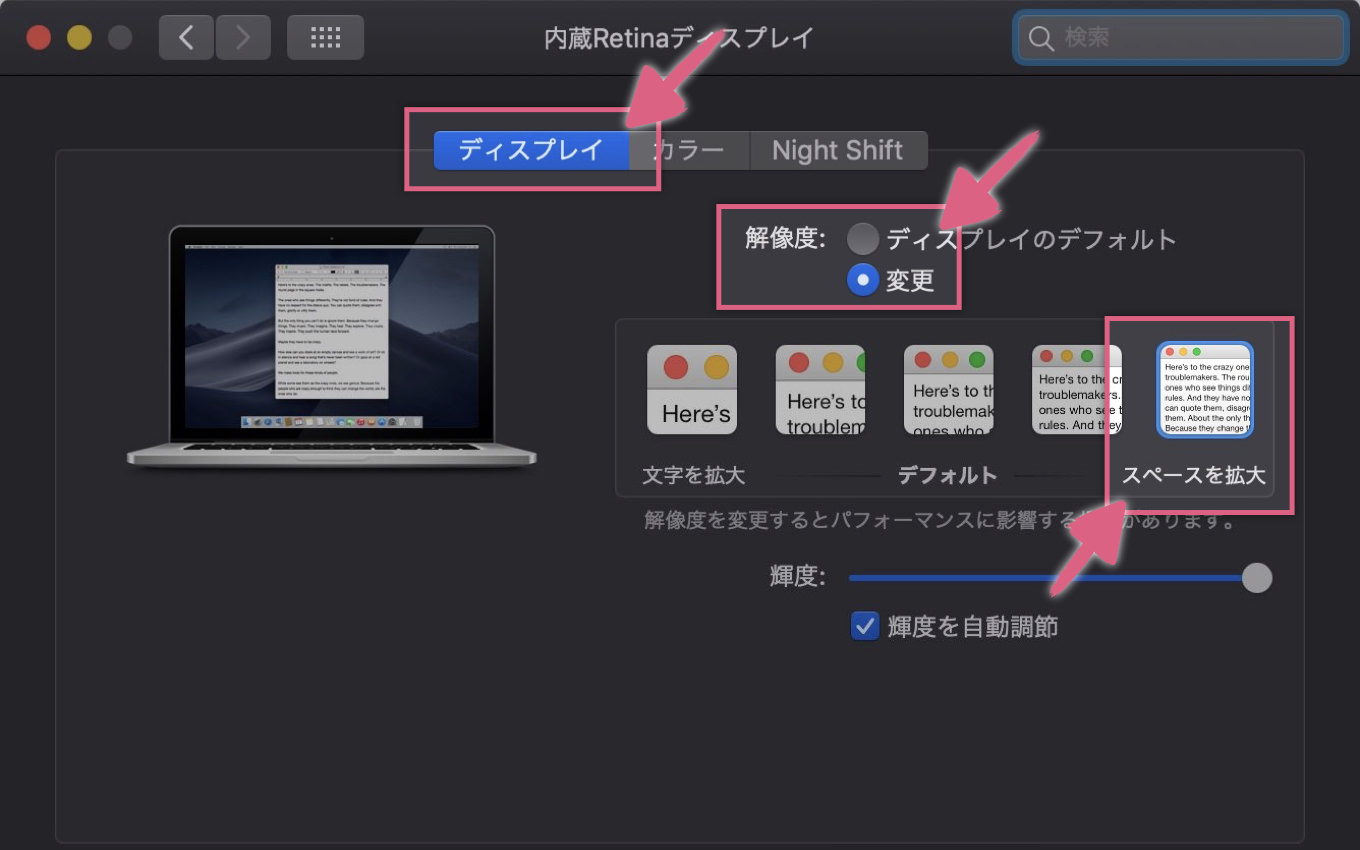
手軽に解像度を変更できるアプリ
解像度を変更するためだけに、いちいちシステム環境設定を開くのは面倒だ。そこで「BestRes」というアプリを使う。
これを使うとメニューバーにアイコンが常駐し、そこからいつでも手軽に解像度を変更することができるようになる。
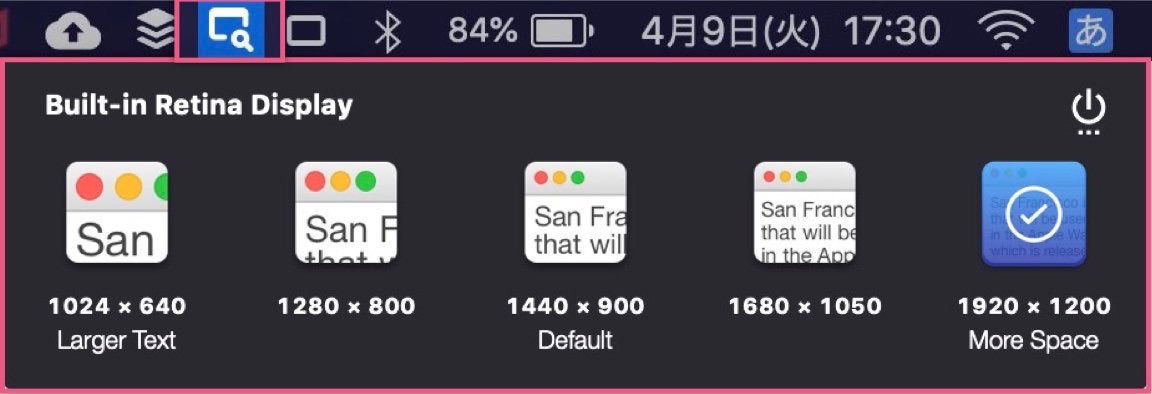
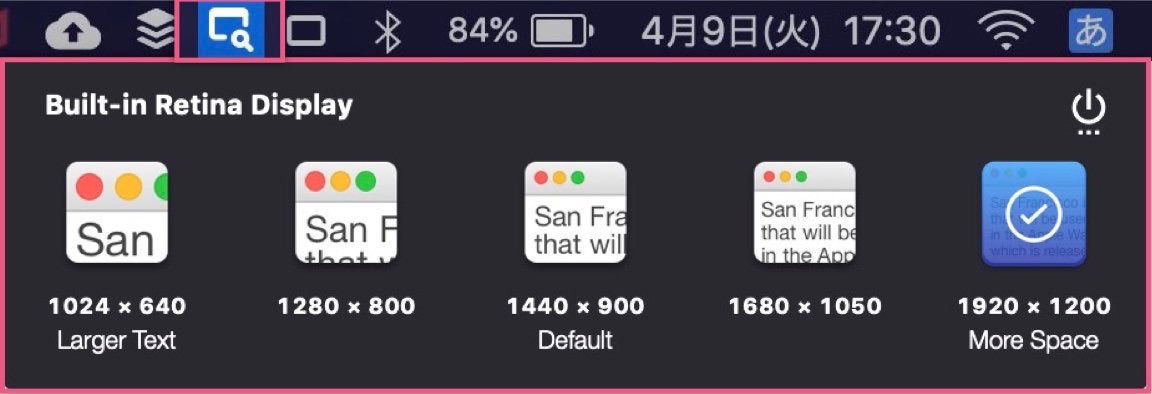
アプリ「BestRes」は無料で利用可能。以下のダウンロードリンクからインストールできる。
Macのディスプレイの役割と配置
作業スペースを広げたMacのディスプレイ。次の課題は「これをどうやって活用するか」だ。ぼくの基本的な使い方は以下のとおりで、少なくとも直近5年以上はこの使い方をつづけている。
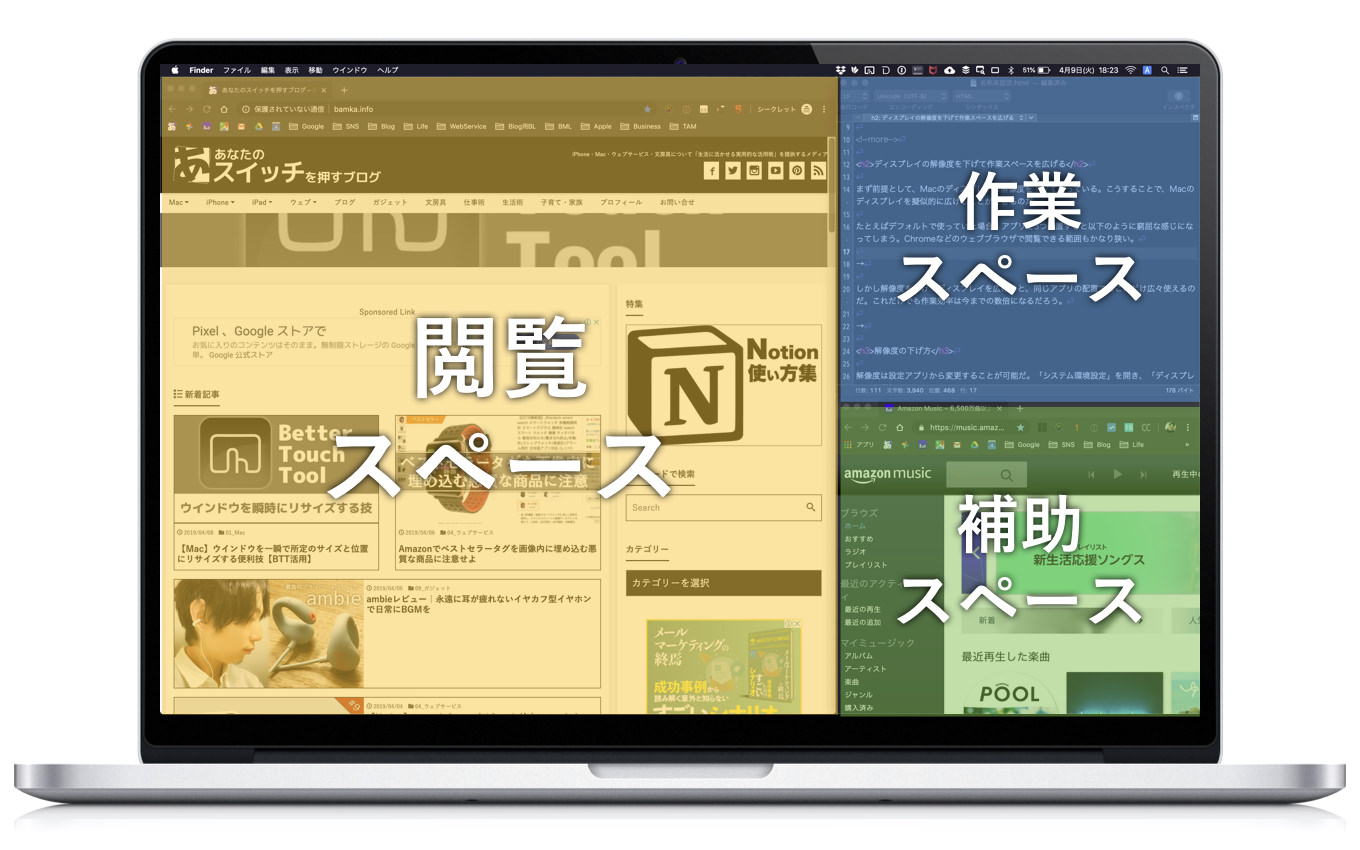
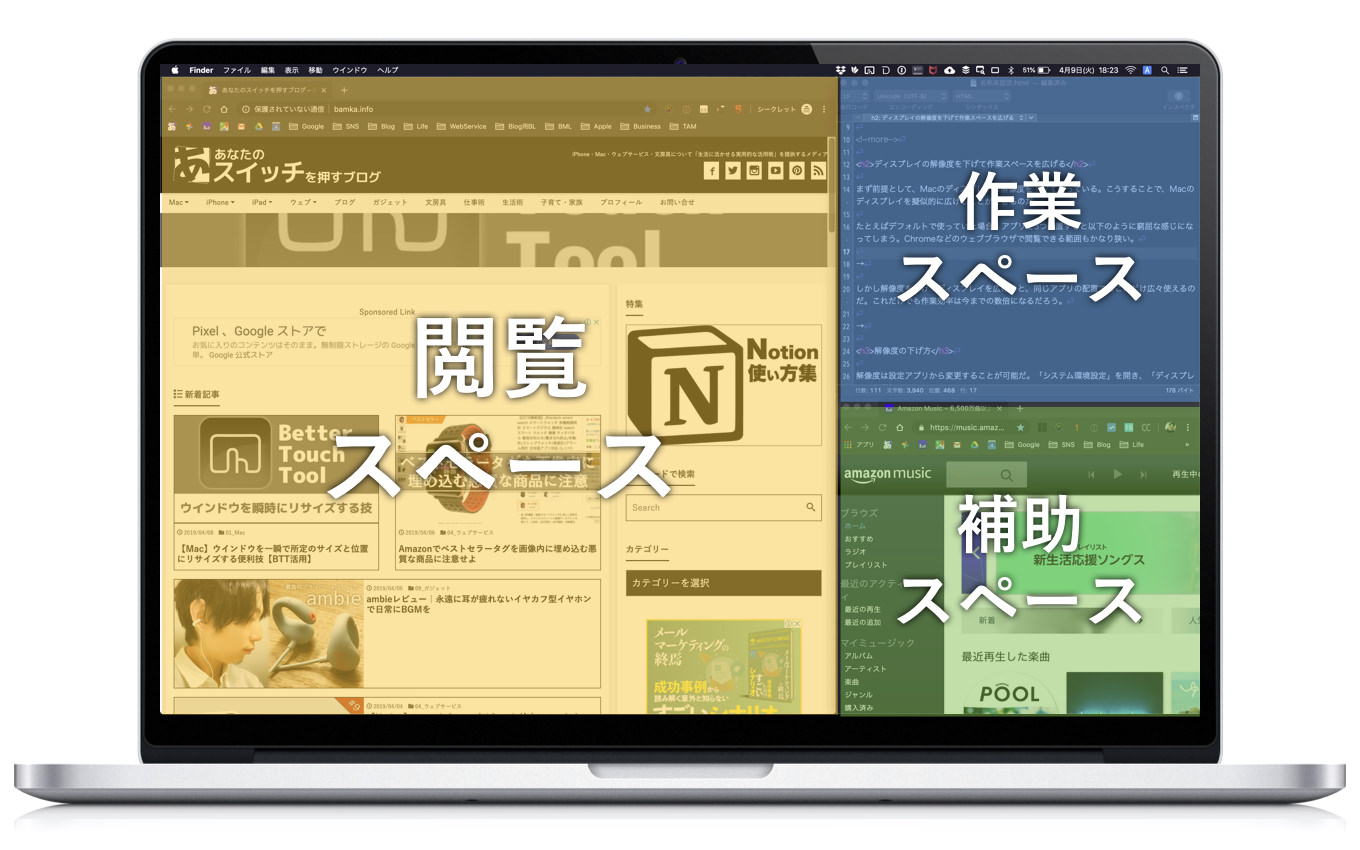
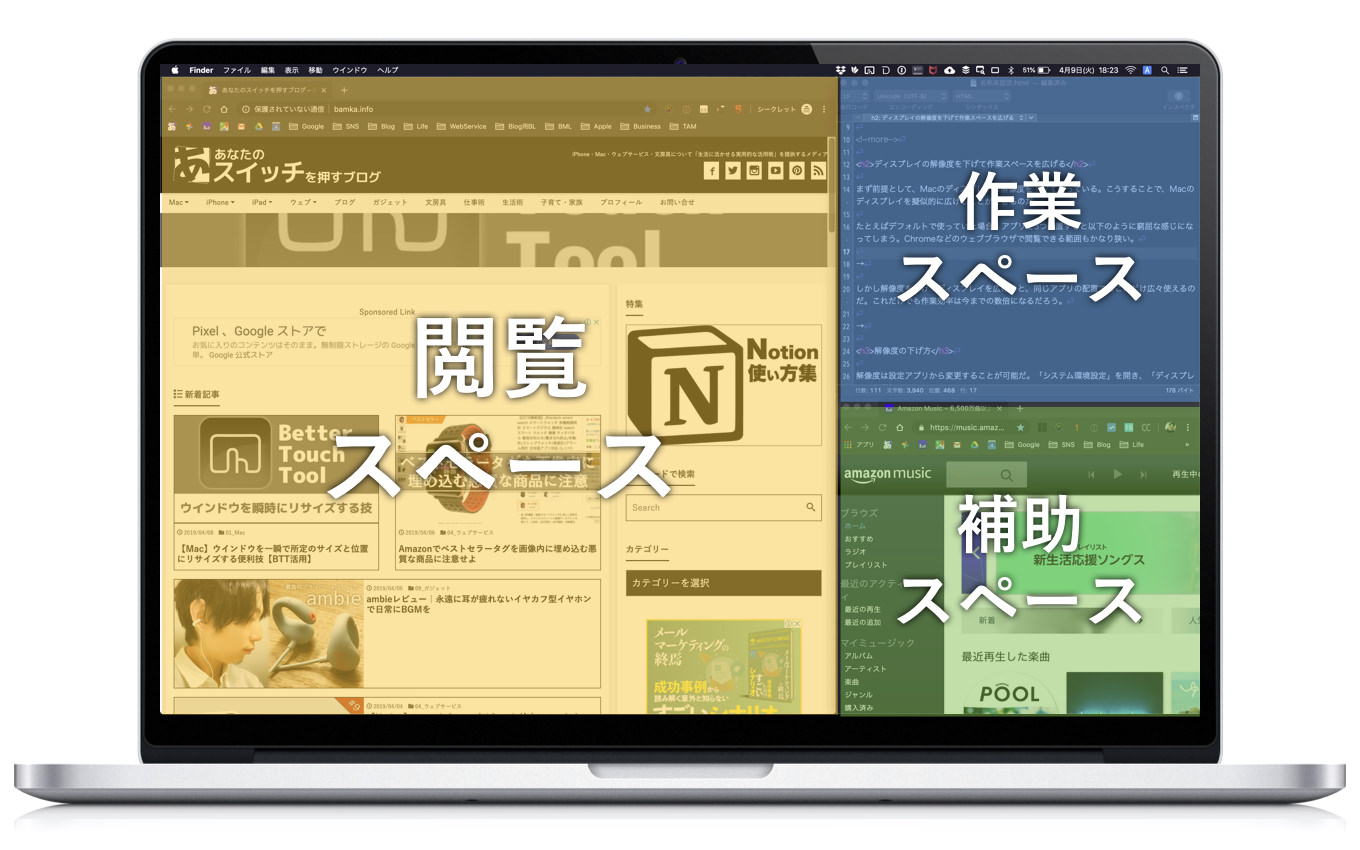
画面の左側(正確には65%)は "閲覧するスペース" として使う。主にはChromeなどのウェブブラウザだ。
画面の右上(正確には35%)が "作業するスペース" となる。ぼくは執筆作業が多いので、CotEditorなどのテキストエディタを配置している。他には Notion なども右上に配置しているね。
画面の右下はおもに補助スペースだ。Youtubeやニコニコ動画などを視聴するときは、右下のスペースを活用する。Todo管理や情報管理として利用している「Notion」も右下のスペースになる。
ウィンドウサイズを瞬時に変更するために
作業をはじめる前に、いちいちウィンドウサイズを調整するのはめんどうくさい。そこで「BetterTouchTool」を使って、ウィンドウサイズを瞬時に変更できるようにしている。
「BetterTouchTool」で予め設定をしておけば、以下のように、ウィンドウを画面のはじっこに持っていくだけで、ササッとサイズを変えてくれるのだ。
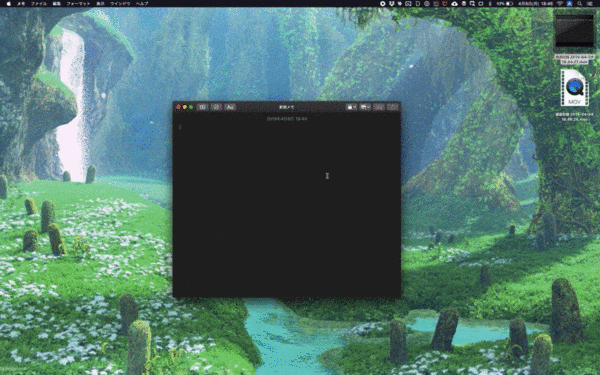
設定方法などは以下の記事にまとめているので、合わせて参考にしてみてほしい。
【Mac】ウインドウを一瞬で所定のサイズと位置にリサイズする便利技【BTT活用】 | あなたのスイッチを押すブログ
Macでの作業効率を上げるには、限られた画面の中で、効率よくウインドウを配置することが大切だ。 もしあなたが、何かアプリを立ち上げるたびに、一生懸命ウインドウのサイズを手作業で調整しているのだとしたら、それはとても大変だ...
全画面での作業が必要なとき
先ほどまでの「ウェブブラウザ」「テキストエディタ」などでの作業は「ディスプレイ1」で行っている。
しかしもっと腰を落ち着けて作業をしたい場合は、同じディスプレイで作業をすると、ごちゃごちゃとして集中できない。
そこで、KeynoteやPowerPoint、あるいはSlackなど、広いスペースで作業をしたいアプリは、デスクトップ自体を変更している。
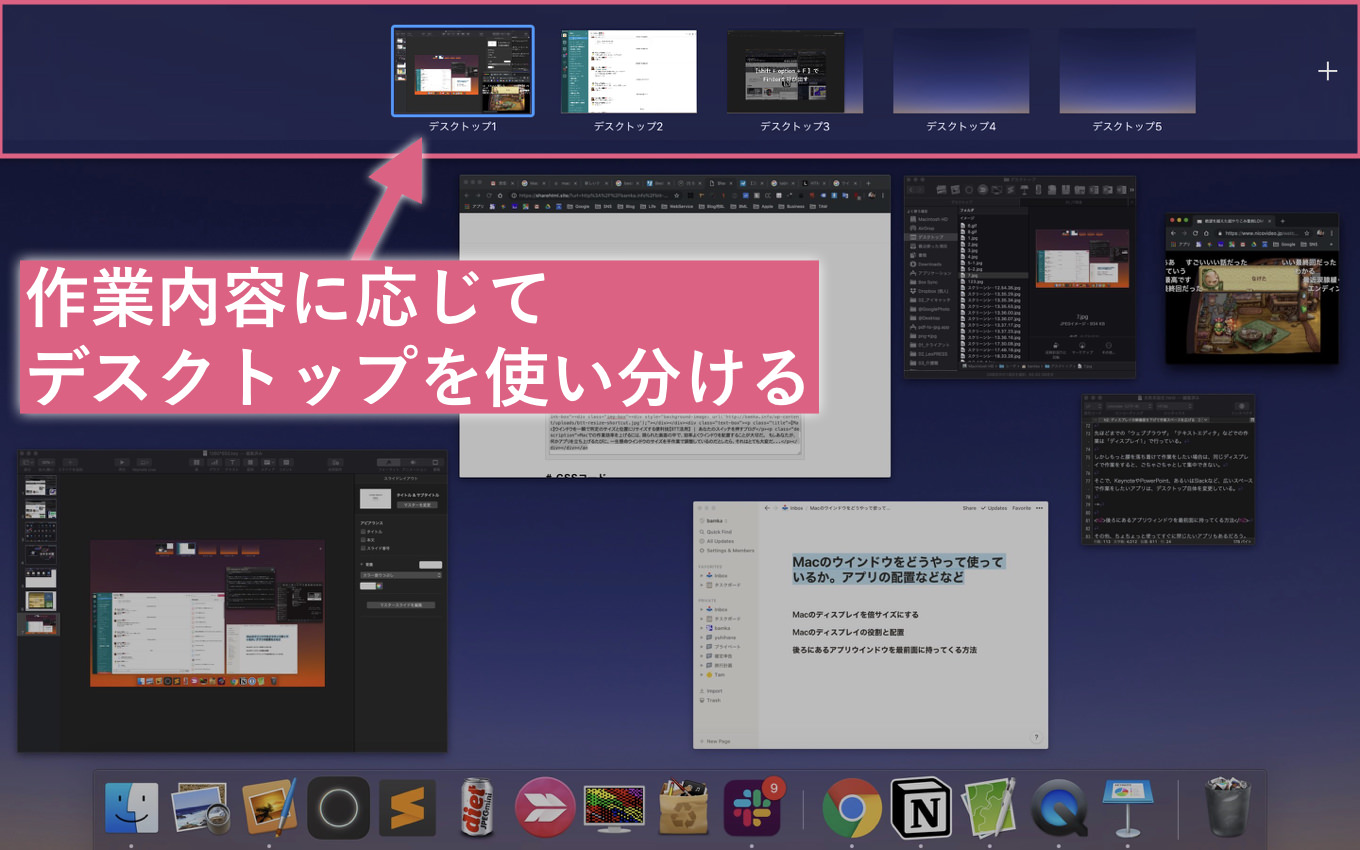
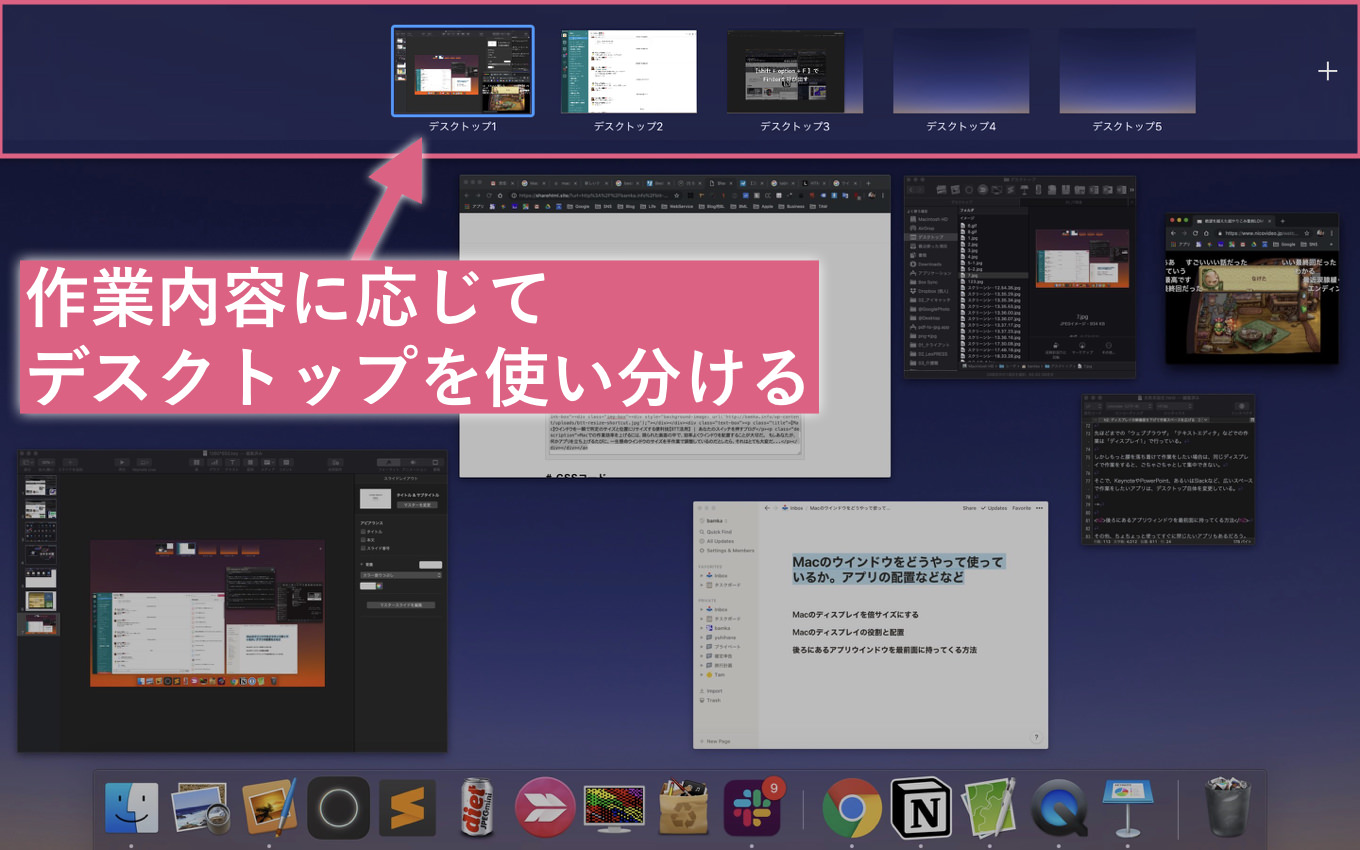
後ろにあるアプリウィンドウを最前面に持ってくる方法
その他、ちょちょっと使ってすぐに閉じたいアプリもあるだろう。「Finder」や「1Password」などは、利用時間こそ少なく細かいが、必要なときにすぐ使いたいアプリだ。
こういったアプリは、「BetterTouchTool」を使って起動するためのキーボードショートカットを割り当てたり、「Alfred」などのランチャーアプリを利用して、ササッと最前面に持ってこられるようにしている。
たとえばぼくは、「BetterTouchTool」を利用して、【option + shift + F】を押すと Finder が起動、最前面に移動するように設定している。
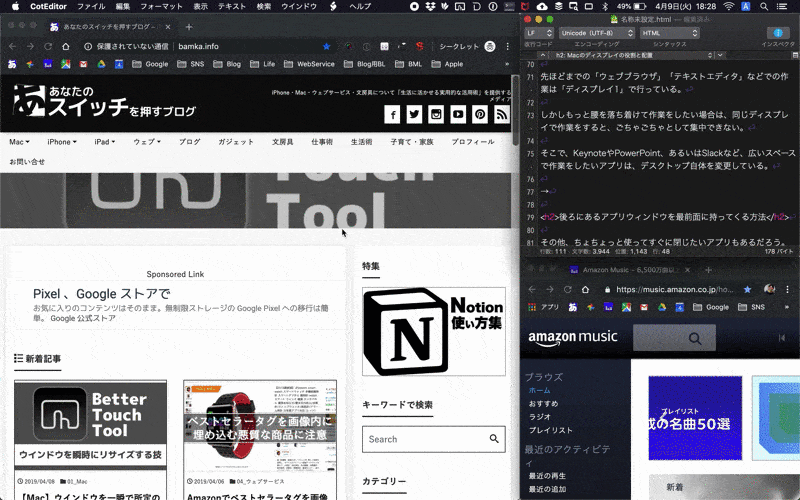
あるいは、Alfred を使ってアプリを呼び出せば、そのアプリが瞬時に最前面に表示される。サジェスト機能が優秀なので、アプリ名をすべて打ち込む必要がないのも地味に助かっている。
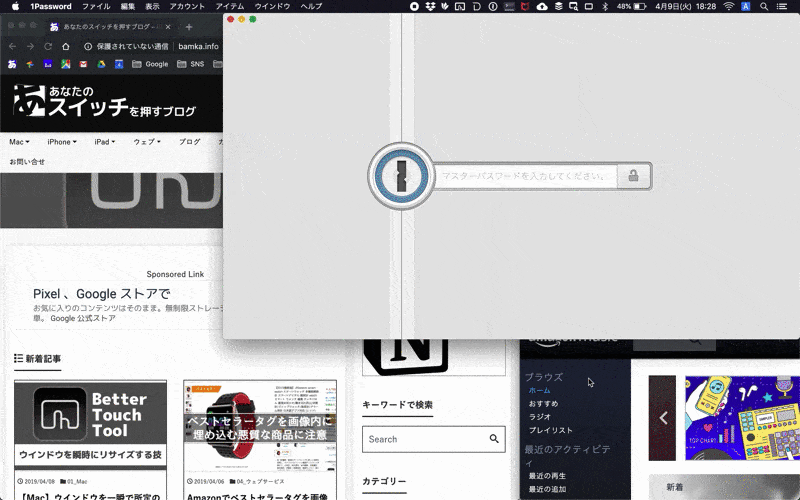
「BetterTouchTool」を利用したキーボードショートカット活用術は以下の記事にまとめてあるので、気になった方は合わせて読んでもらいたい。
BetterTouchToolの便利でオススメな設定集:キーボードショートカット編 | あなたのスイッチを押すブログ
BetterTouchToolの設定のご紹介も今回で三弾目。今回はキーボードショートカットについて。 BetterTouchToolではキーボードショートカットを自分で自由に設定できます。 ショートカットで実行できるアク...
まとめ
解像度を下げて作業スペースを広げる
アプリごとに作業する場所を決めておく
ウィンドウサイズを即座に可変する
ガッツリ作業するアプリはディスプレイ自体を変える
背面にあるアプリをすぐに呼び出せるようにしておく
以上が、ぼくがMacが実践しているディスプレイの効率的な活用方法だ。ぜひ実際に手を動かして試してみて、自分にあう形にカスタマイズして利用して欲しい。
不明点などはTwitterなどで質問してくれたら回答するよ。気軽にリプライを飛ばしてね。
それでは今日はこのあたりで。

