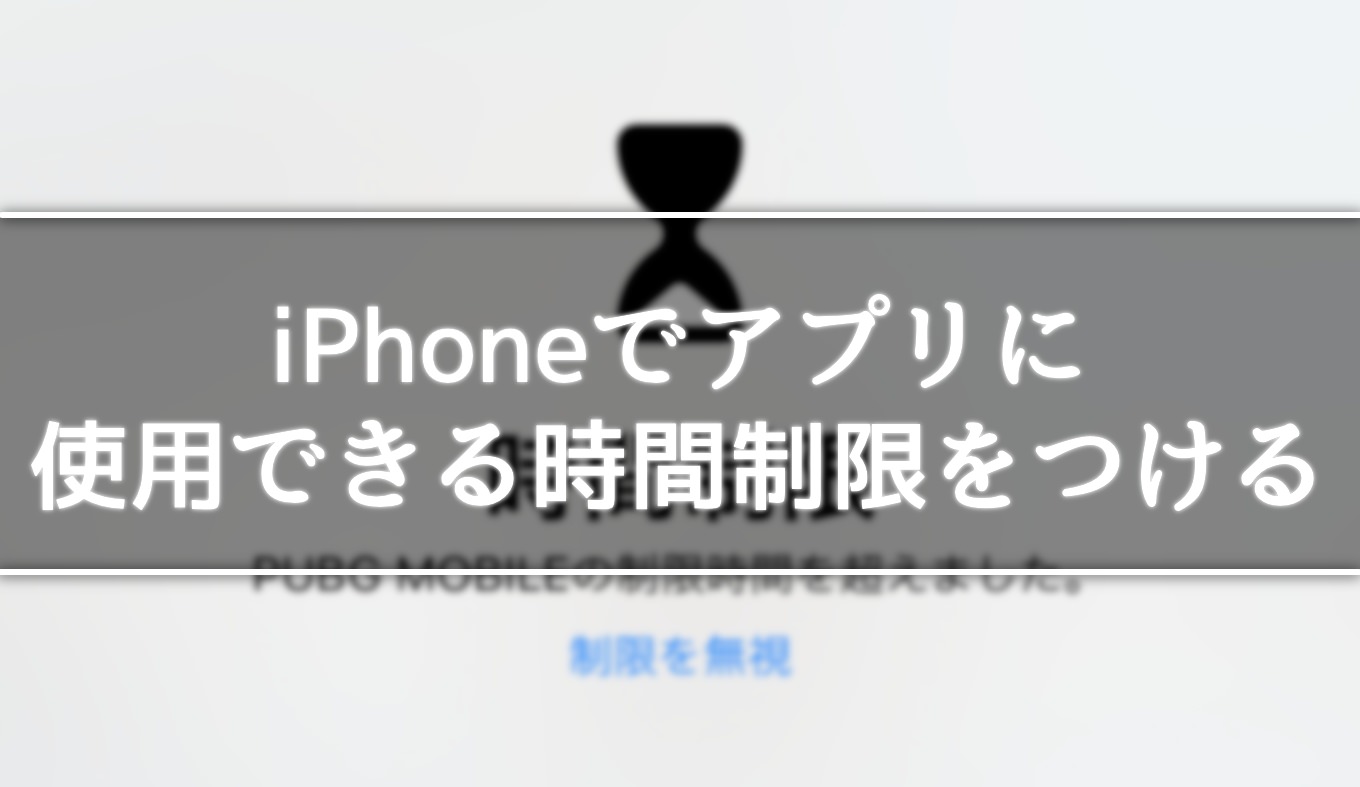
ぼくの娘はまだ自分でスマートフォンを持つような年齢ではないのだけれど、いまからもう、持たせたときのことを考えると、なんだか胸の中がそわそわと忙しない。
ルールを設けることになるんだろうけど、あまり縛りすぎては返って中毒になるのでは——。かといって子供にすべての裁量をわたすのも、やっぱり心配で——。
と、5年もしたら今とはまったく違うであろう環境に、すこしヤキモキしている親心なのである。
ところで、今のiPhoneは、アプリに使用制限をくわえることができる。「ゲームをやっても良いのは2時間だけ」といった口約束を、iPhoneのほうで管理してもらえるのだ。
これがけっこう細かい設定ができるので、子供にiPhoneを持たせるときはぜひ活用してみたいと思う。
iPhoneでかけられる使用制限
iPhoneでは以下の使用制限をかけることができる。
- 特定のジャンルのアプリについて、使用できる合計時間を決められる
- 特定のジャンルのアプリについて、使用できる時間帯・曜日を決められる
- 特定のアプリについて、使用できる合計時間を決められる
- 特定のアプリについて、使用できる時間帯・曜日を決められる
- iPhone自体の画面を見ない時間帯を決められる(※特定のアプリを例外として許可できる)
- その他、iPhoneで行える各機能の使用を制限できる
便利なのは、アプリごとに、1日で使用できる時間を設定できるって機能だ。昔は「ゲームは1日1時間!」って約束を、どうやってかいくぐるか悩んだものだが、今は逃げることも難しいのだね。
使用できる時間制限をかける方法【アプリのジャンルで設定】
1iPhoneの設定アプリを開いて、「スクリーンタイム」>「App使用時間の制限」と進む。
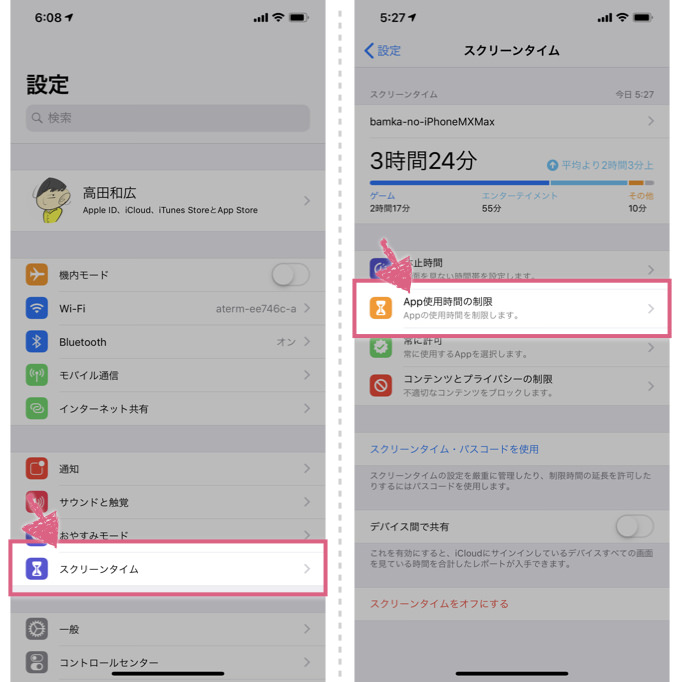
2「機能制限を追加」を選択し、制限をかけたいアプリのジャンルを選び、「次へ」を選択。
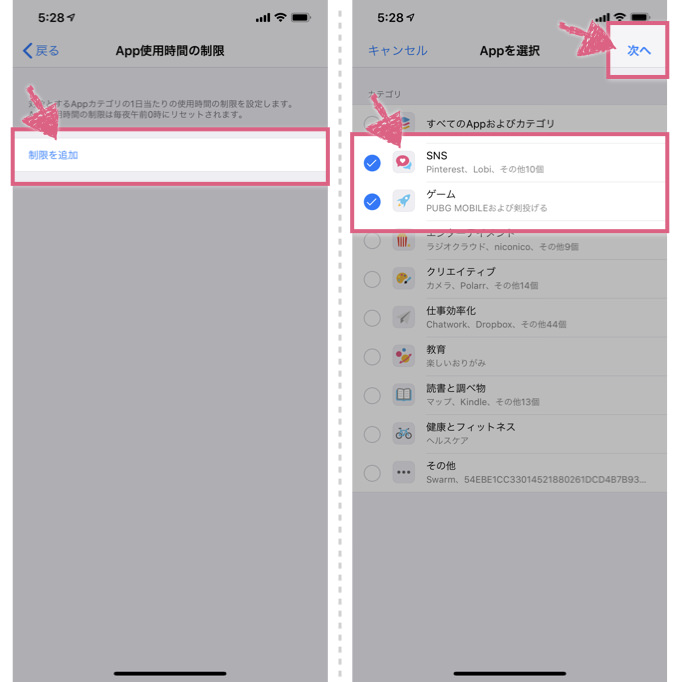
3許可する時間を設定。曜日別に設定を変えることも可能で「土日はすこし長めにしてあげよう」といった配慮もできる。
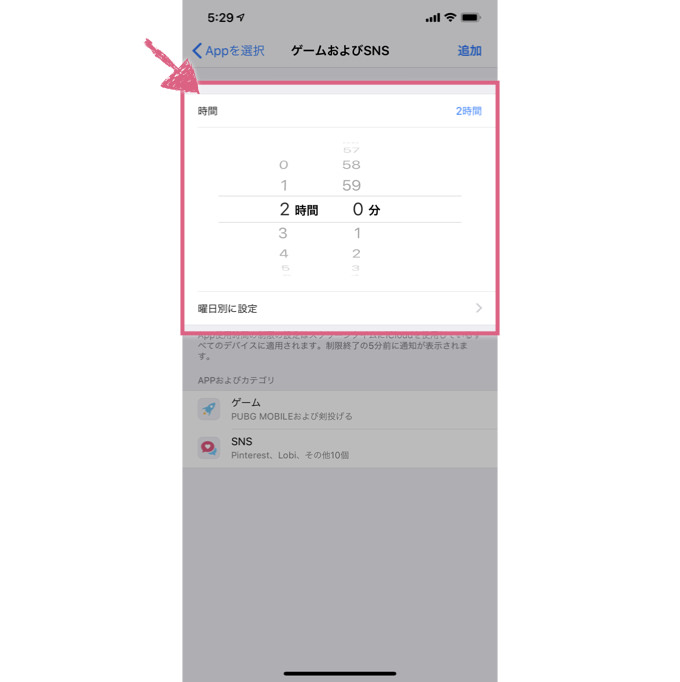
使用できる時間制限をかける方法【特定のアプリ】
さきほどはアプリのジャンルで、まとめて時間制限をかけた。しかし「Facebookだけは3時間」など、アプリ別に設定を変更したい場合もあるだろう。
1スクリーンタイムのデバイス名をタップすると、そのデバイスの使用状況を、あらゆる角度から分析できる。
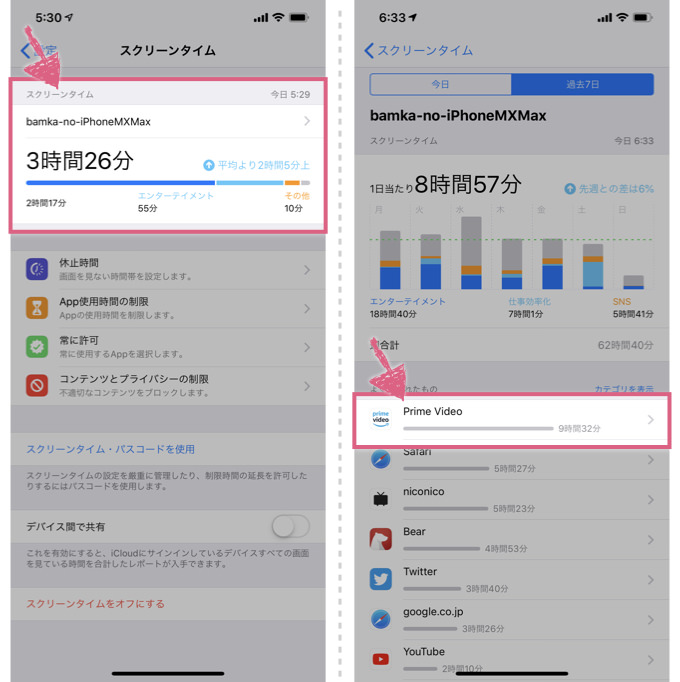
2制限したいアプリをタップし、「制限を追加」を選択する。あとは先ほどと同じ手順でOKだ。
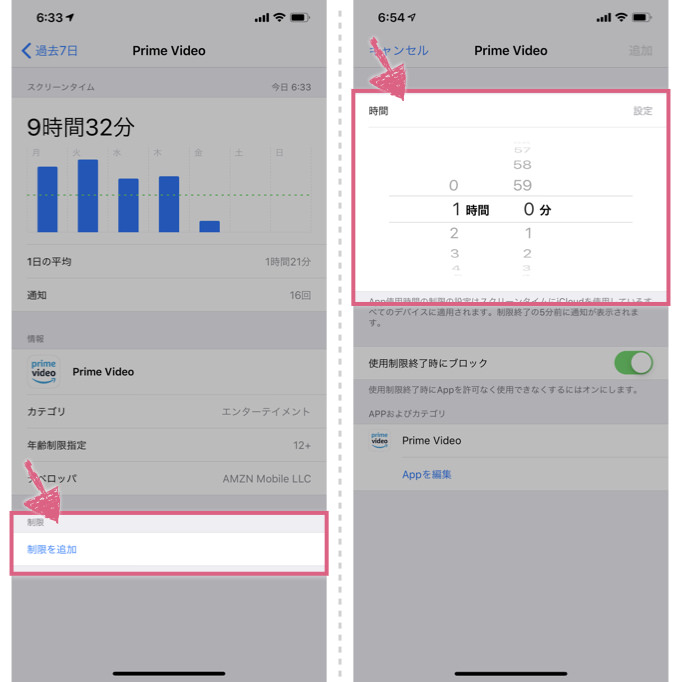
制限を無視できないように設定
設定した時間を超えると、ホーム画面のアプリが薄暗くなり、砂時計のマークが追加される。
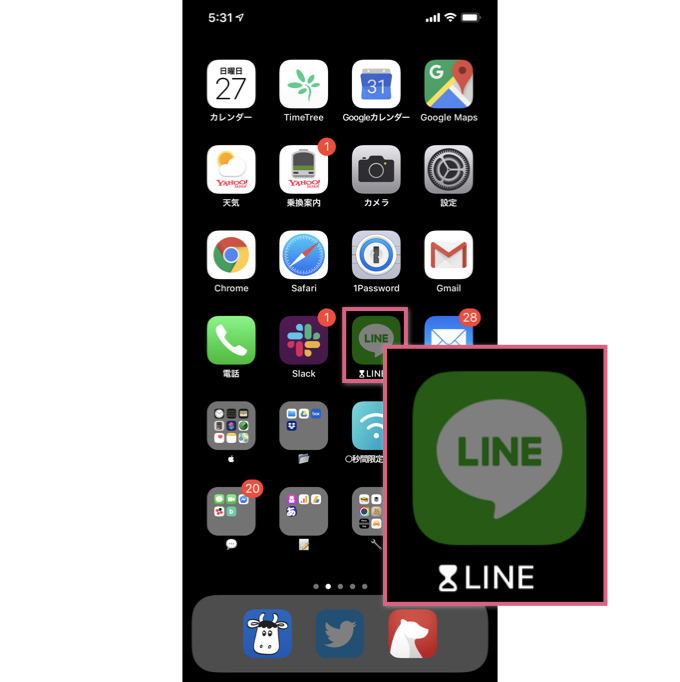
ただ、アプリが使えないわけではない。アプリアイコンをタップすると「制限時間を超えました」と出るものの、「制限を無視」という選択肢もあり、そのままアプリを使い続けることができてしまう。
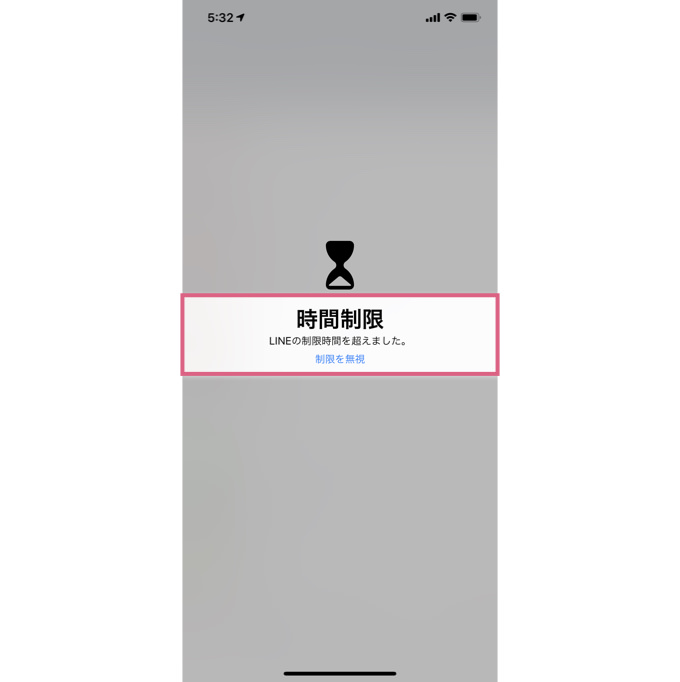
これでは制限の意味があまりないので、「制限を無視」するためにパスコードの入力を要求するように設定をしておいたほうが無難だ。
1「スクリーンタイム・パスコードを使用」を選択し、パスコードを設定する。
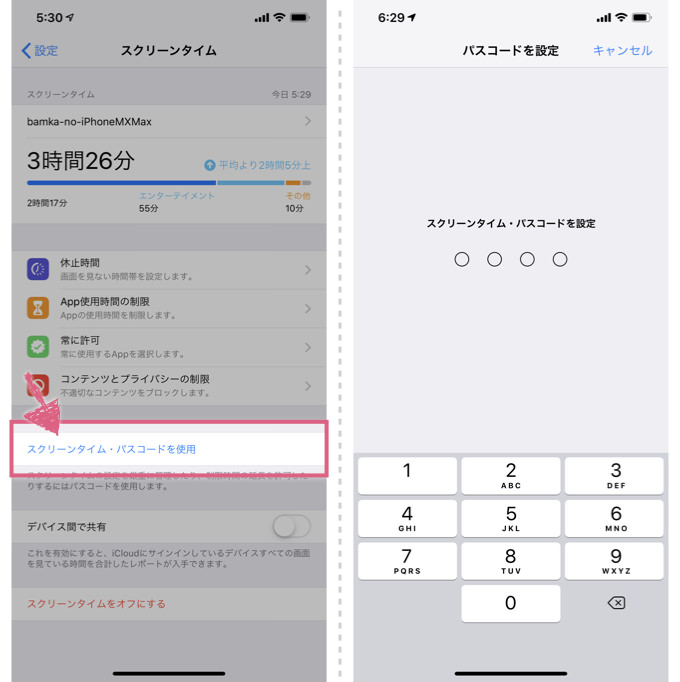
2すると先ほどの使用制限画面に「使用制限終了時にブロック」という項目が追加されるので、これをオンにする。こうすると、先ほどの「制限を無視」のコメントが、「時間延長の許可を求める」に変更となり、パスコードを入力しないと延長ができない設定になります。

執筆後記
以上までが、アプリに使用制限をかける方法だ。なかなか便利ではあるが、あまり厳しく設定すると、親子の信頼関係を傷つけるかもしれない。使用するさいは慎重に行い、なによりも親子がしっかりと話し合うことが大切だ。

