
Windowsでテキストを入力するとき、カーソルの移動はどうしていますか?もし矢印キーを使用しているのだとしたら、それは非常に非効率です。
前の文字を削除したり、文頭に移動したり、もしくはその文章を削除したり。これらの操作をするのに、いちいち矢印キーのところまで手を移動させているのでは、無駄が多すぎる。
すべての操作はキーボードのホームポジションから行えるようにするべきです。
Macだとデフォルトで可能なのですが、Windowsの場合はアプリを使う必要があります。
それが「enthumble」。Windowsのキーボード操作をMac風に変換・拡張してくれるアプリです。日本語とアルファベットの変更も、Macのように親指ひとつで可能になります。
Windowsアプリ「enthumble」
Windows専用アプリ「enthumble」。こちらをインストールすると、キーボード操作のカスタマイズができるようになります。
これをインストールすると、キーボードでのタイピングスピードが劇的に上がります。これは確信を持って言える事実です。特にMacを長年愛用している人にとっては涙が出るほど喜ばしいはず。
では「enthumble」で可能になるキーボード操作をご紹介しましょう。
日本語←→英語の切り替えが親指でできる
Macに触り慣れた人がWindowsマシンを触ると、まず最初に日本語と英語の切り替えに戸惑うと思います。
Macの場合はスペースキーの左右に「英数」「かな」のキーが配置されていますよね。しかしWindowsの場合は左上に切り替えキーが配置されていますし、「かな→英数→かな→英数→……」という切り替え方式。
この仕様が好きになれないのは私だけではないでしょう。
しかし「enthumble」をインストールすればこれが解消されます。
Windowsマシンではスペースキーの左に「無変換」、右に「変換」がありますよね。これをそれぞれMacの仕様に合わせて変換してくれるのが「enthumble」の機能のひとつ。
つまり、「無変換を押すと英数」となり、「変換を押すとかな」になるのです。
切り替え方式だった今までは「今は英数状態?それともかな状態?」と確認していたかと思いますが、これからは「英数で入力したければ、まず無変換キーを押せばOK」となります。これも非常に大きな変化ですね。
設定方法
英数←→かなの変換機能を使う場合は、「enthumble」の設定画面の「thumbIME」にチェックを入れます。
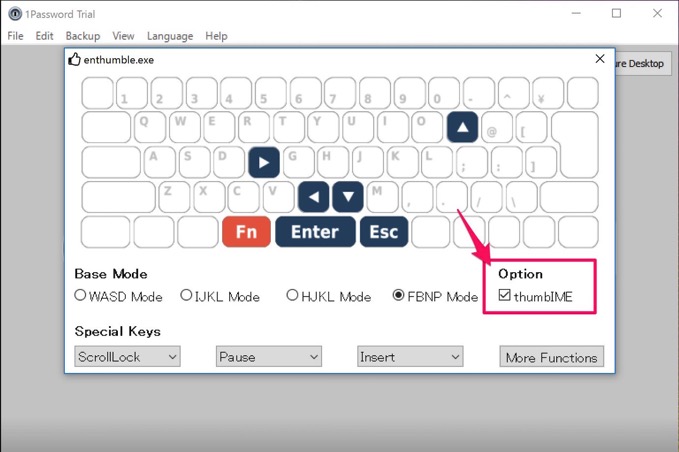
カーソルの移動がホームポジションから行える
「enthumble」を使うと、矢印キーを使わなくても、カーソルを移動させることができるようになります。
「enthumble」をインストールすると、スペースキーの左にある「無変換」キーを押しているときにだけに使える特別な操作が追加されます。
例えばMacのように、『「無変換」を押しながら「F」でカーソルが前に移動』とか、『「無変換」を押しながら「E」でカーソルが文末に移動」など。Macのショートカットと同じ機能が使えるのです。
無変換キーを押しながらできるカーソルの移動は以下の通り。
| F | カーソルを1つ右に |
| B | カーソルを1つ左に |
| N | カーソルを1つ下に |
| P | カーソルを1つ上に |
| D | カーソルの1つ右の文字を削除 |
| H | カーソルの1つ左の文字を削除 |
| A | カーソルを文頭に |
| E | カーソルを文末に |
| K | カーソルから後ろの文章を削除 |
上下左右の移動方式は4つのタイプがありますが、Macの操作に一番近いのは「FBNP Mode」になります。
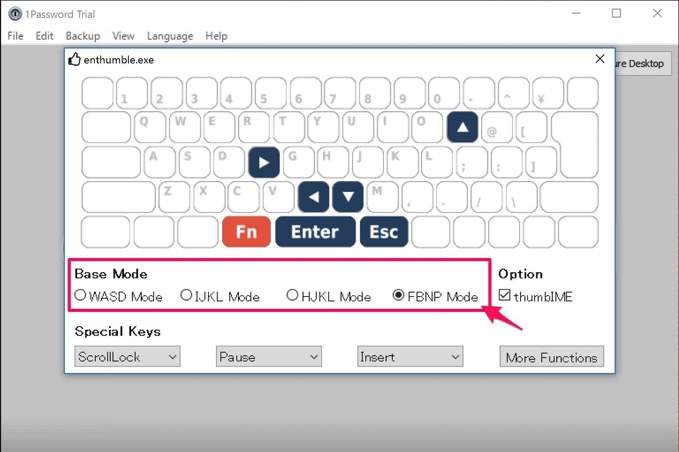
MacからWindowsに移行して、キーボード操作に戸惑う方も多いはず。全く同じというわけにはいきませんが、かなり近しい操作感になりますので、ぜひインストールしましょう。
参考
Macでのキーボード操作は以下の記事を参考にどうぞ。

