新しいMagic Mouseが発売になりましたが、そのまま使っていても、Magic Mouseの秘めたる力の10%も使えません。
Magic Mouseは、BetterTouchToolのカスタマイズジェスチャーを追加していくことで、その性能を最大限に引き出すことができるのです。
ということで、私が実際にMagic Mouseに設定しているオススメジェスチャーをご紹介していきましょう。
トラックパッドのオススメ設定は以下の記事を参考にしてください。
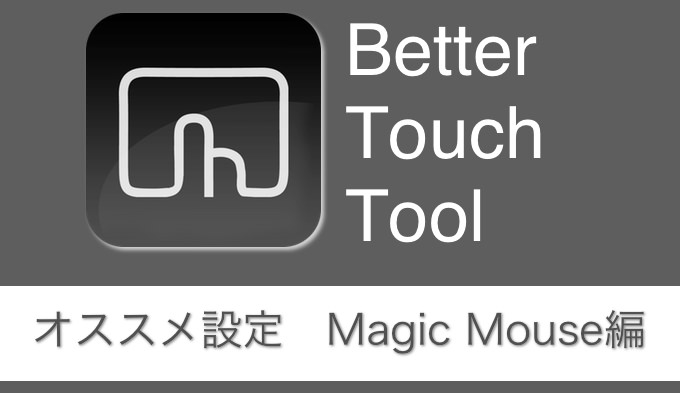
設定画面
まず最初に、私の設定画面をご紹介します。
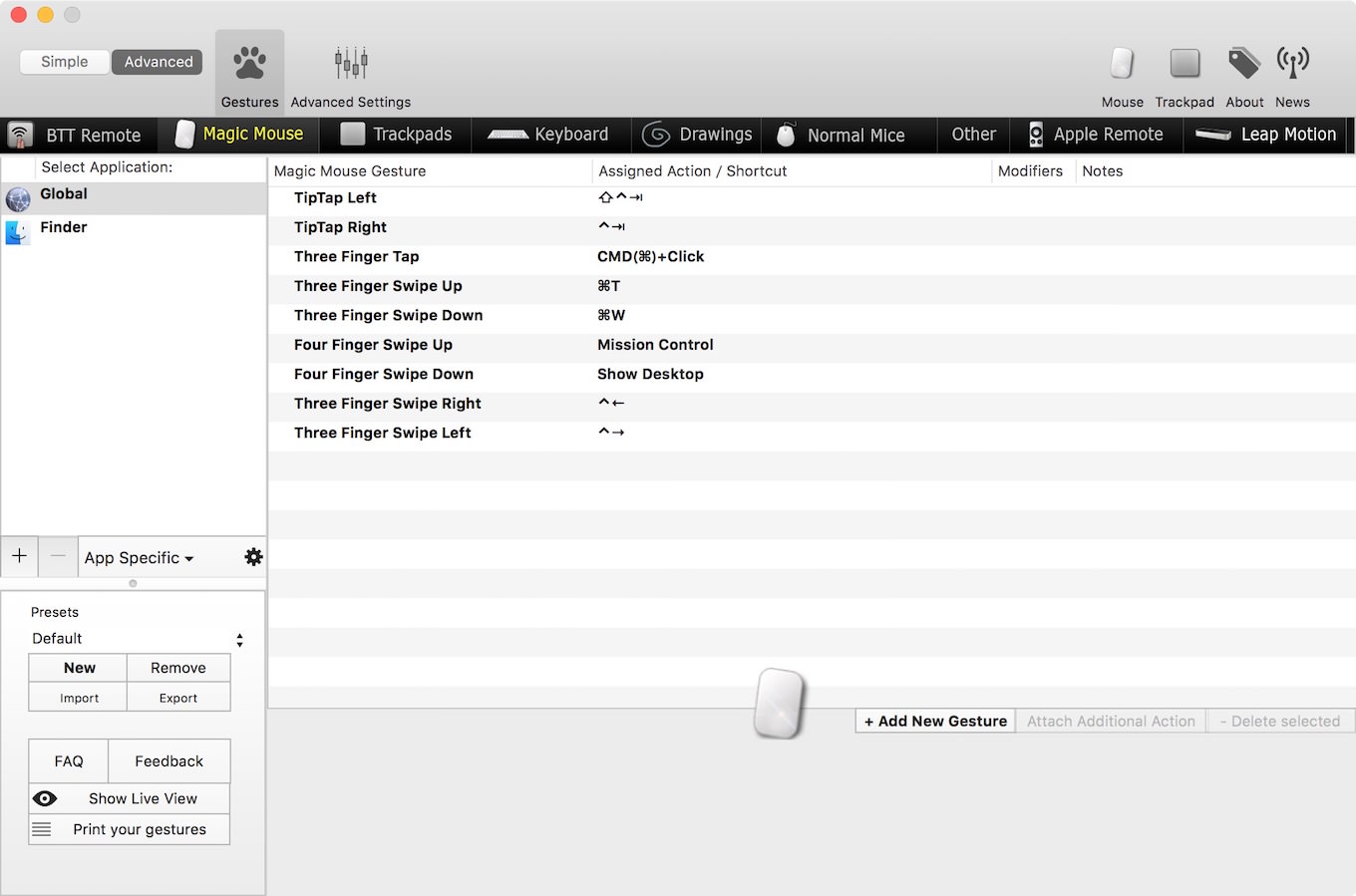
これが現在設定している項目の一覧。
それではこれらの設定をひとつひとつご紹介していきます。
デスクトップ間の移動
| ジェスチャー | 割り振り | 内容 |
|---|---|---|
| Three Finger Swipe Right | Control + ← | 右のデスクトップに移動 |
| Three Finger Swipe Left | Control + → | 左のデスクトップに移動 |
デスクトップの移動用のジェスチャー。四本指で左右にスワイプすることで、デスクトップを素早く切替えます。
それぞれのデスクトップで行う作業を変えている私にとって、デスクトップ間の移動はスムーズでなければなりません。
Magic Mouseの狭い範囲で三本指をスワイプさせるのは、なかなかに難儀ですが、慣れてしまえばどうということはありません。
新規のタブを開く
| ジェスチャー | 割り振り | 内容 |
|---|---|---|
| Three Finger Swipe Up | Command + T | 新規のタブを開く |
新規タブの作成用のジェスチャー。三本指で上にスワイプします。
主にはChromeやSafariなどのブラウザで新規のタブを開くために使いますが、Finderで新規タブを開くときにも使えます。
タブを閉じる・ウインドウを閉じる
| ジェスチャー | 割り振り | 内容 |
|---|---|---|
| Three Finger Swipe Down | Command + W | タブを閉じる・ウインドウを閉じる |
先ほどとは逆に、タブやウインドウを閉じるためのジェスチャー。三本指を下にスワイプします。
ウインドウを閉じるだけなので、アプリ自体は終了しません。
左右のタブを移動する
| ジェスチャー | 割り振り | 内容 |
|---|---|---|
| TipTap Left | Shift + Control + Tab | 左のタブに移動 |
| TipTap Right | Control + Tab | 右のタブに移動 |
タブからタブへスムーズに行き来するためのジェスチャーです。ちょっと特殊な「TipTap」というジェスチャーを使います。
TipTapとは、いくつかの指を置いたまま、他の指でMagic Mouseをタップする手法。
▼「TipTap Right」だと、「人差し指をマウスに乗せた状態で、中指でタップ」します。
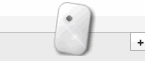
▼逆に「TipTap Left」だと、「中指をマウスに乗せた状態で、人差し指でタップ」します。
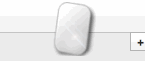
リンク先を新規タブで開く
| ジェスチャー | 割り振り | 内容 |
|---|---|---|
| Three Finger Tap | CMD(⌘) + Click | リンク先を新規タブで開く |
URLリンクを開くとき、普通にクリックすれば当然次のページに進みます。しかしそうすると、元のページに戻るのが面倒になります。
そこで私は、新規のURLリンクをクリックするときは、大概新規のタブで開くようにしています。
それを手元でササッとできるようにしたのが、このジェスチャー。三本指でMagic Mouseをタップします。クリックではありません。
もともとは「三本指でクリック」にしていたのですが、上手く機能しないことが多かったので、タップに変更した経緯があります。
Mission Control & Show Desktop
| ジェスチャー | 割り振り | 内容 |
|---|---|---|
| Four Finger Swipe Up | Mission Control | Mission Control(開いている全ウインドウを表示)を起動 |
| Four Finger Swipe Down | Show Desktop | デスクトップを表示 |
ウインドウを一覧にしたり、すべてのウインドウを蹴散らしてデスクトップを表示させたりするためのジェスチャー。四本指を上下にスワイプします。
トラックパッドであれば「指をすぼめる」というジェスチャーが使えるため、Mission Controlの使用やデスクトップの表示は簡単にできます。
しかしMagic Mouseを使っているときは、これらの機能を使うためのジェスチャーを自分で設定してあげなければいけません。
逆にこの設定をしておけば、ファイルの整理やアプリ・ウインドウ間の行き来が非常にスムーズになります。
私の愛用品
最後にちょっとだけ、私が愛用しているMagic Mouseについてお話しします。
つい先日、Apple純正の新しいマウス「Magic Mouse 2」が発売になりました。
ですが私は、旧型のMagic Mouseを使い続けています。
電池で動くタイプですが、その電池の重量だけ重みがあって、こちらの方が安定感を感じるのです。
私にとって馴染みのあるのは、こちらの旧式のMagic Mouse。
以上です。
トラックパッドに比べると複雑な動作ができないので、どうしても機能が少なくなってしまいます。その代わり「右クリックできる」というのがマウスの特徴ですかね。


